
时间:2020-07-10 01:31:43 来源:www.win10xitong.com 作者:win10
今天有一位用户说他的电脑安装的是win10系统,在使用的过程中碰到了win10系统字体模糊怎么调节的情况,推测还会有一些网友也会遇到同样的问题,那么win10系统字体模糊怎么调节问该怎么办呢?我们可以参考这样的方法:1、右击桌面空白处,选择“显示设置”。2、在设置页面的“显示”设置中,将“更改文本、应用等项目的大小”改为系统推荐这样这个问题就可以很简单的搞定了。下面我们一起来看下详细的win10系统字体模糊怎么调节的具体方法。
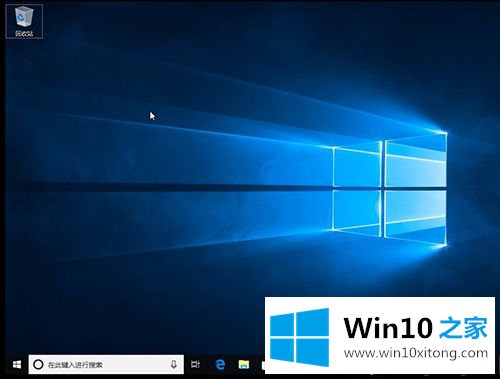
方法一:
1、右击桌面空白处,选择“显示设置”。
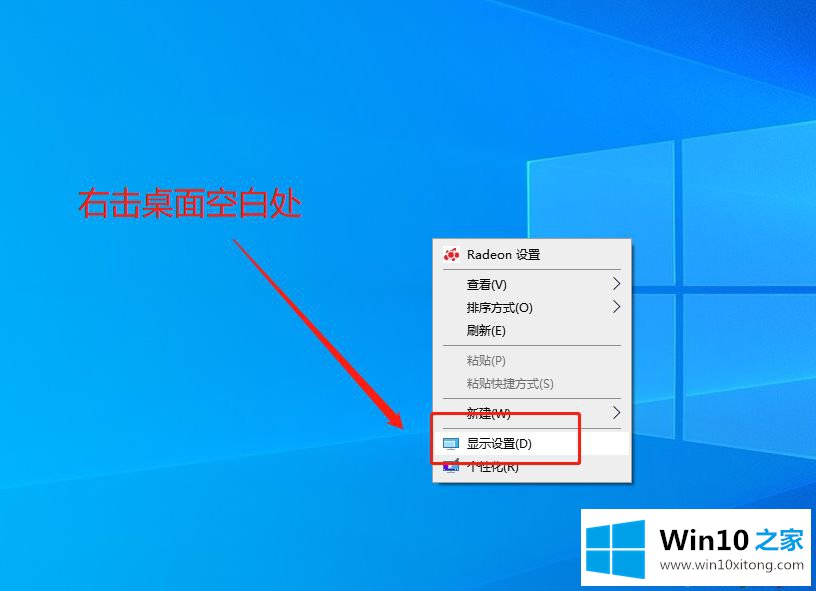
2、在设置页面的“显示”设置中,将“更改文本、应用等项目的大小”改为系统推荐。
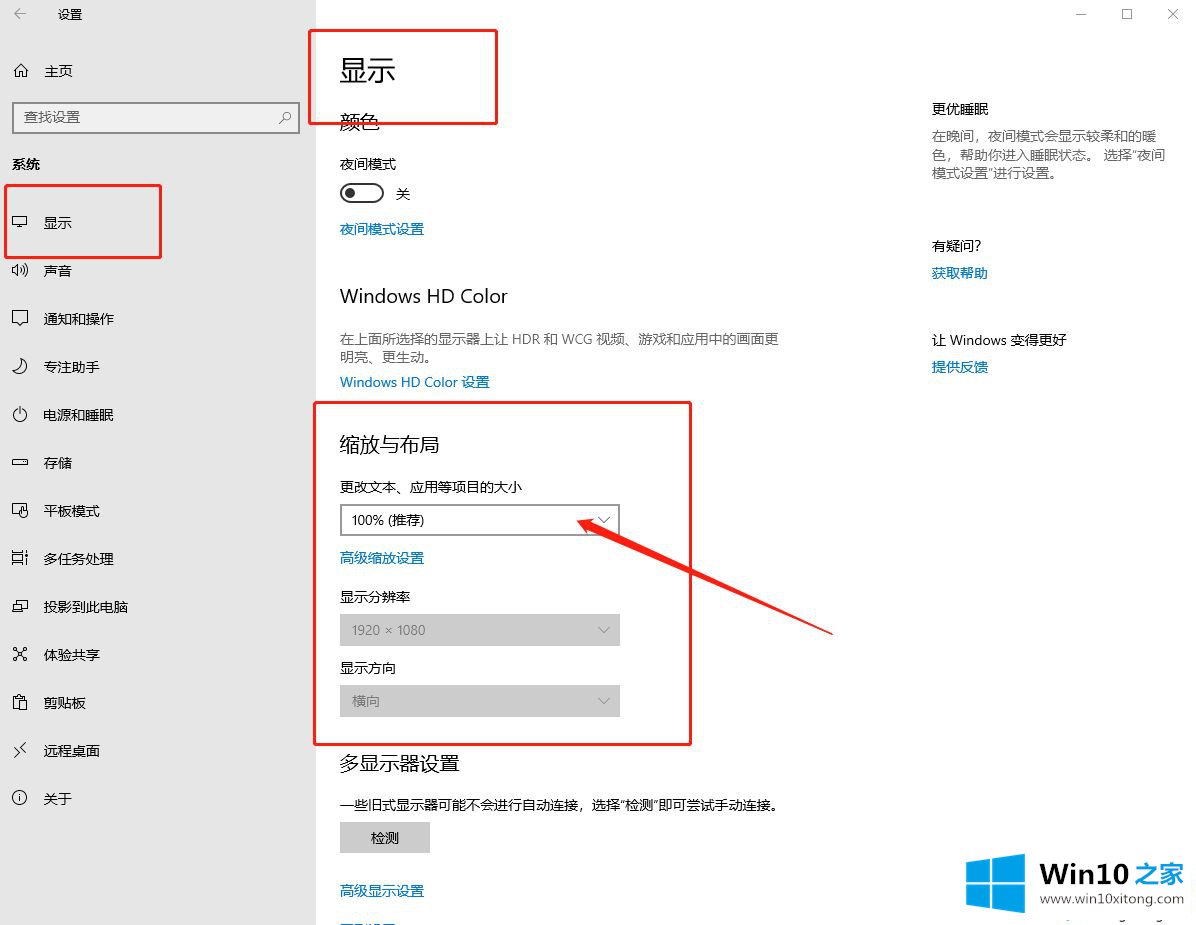
3、如果字体没有恢复正常,那么就将如果还是模糊就将“更改文本、应用等项目的大小”改为125%,重启电脑后再将其改回100%。
方法二:
1、右击“这台电脑”图标,选择“属性”进入下一步。
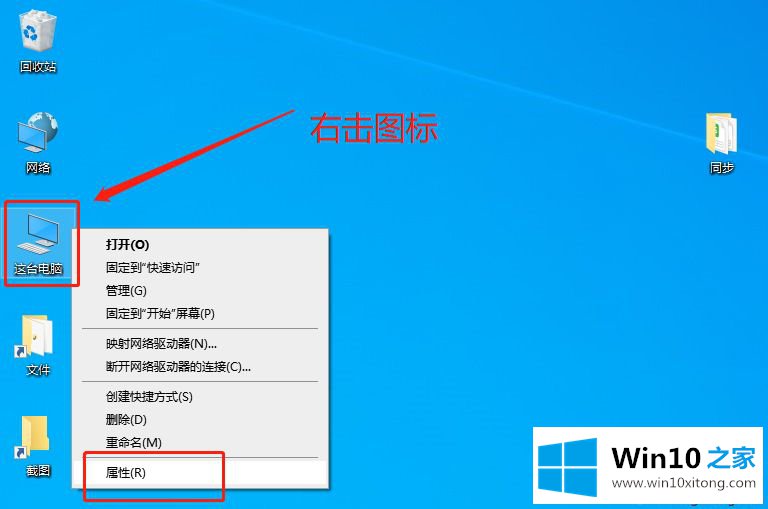
2、进入系统窗口后,打开“更改设置”,进入系统属性窗口。
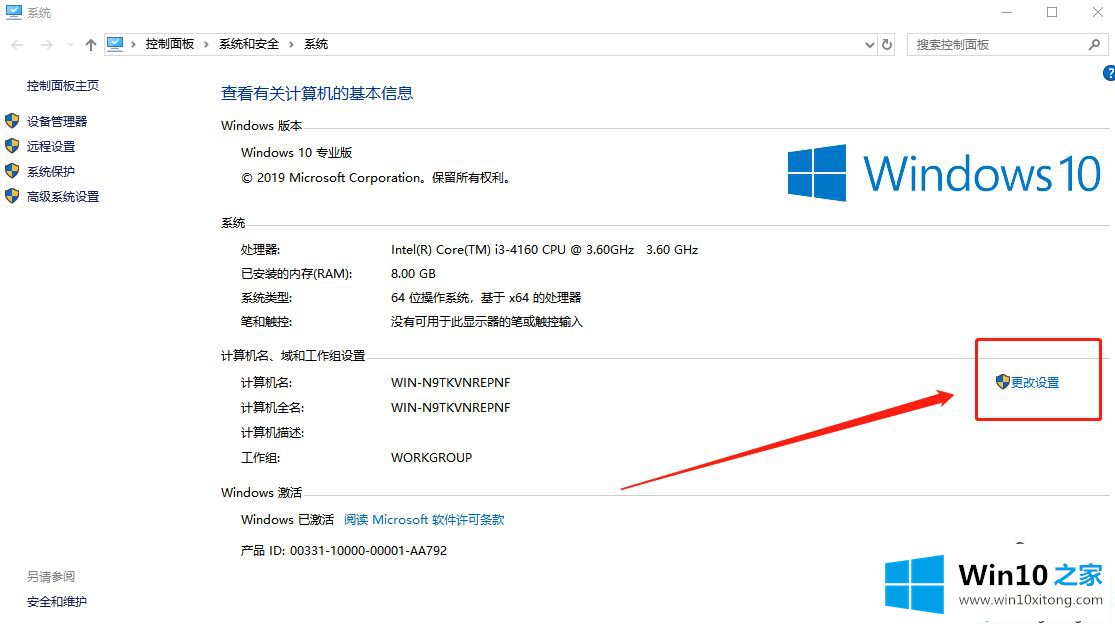
3、切换至“高级”选项卡,选择“设置”。
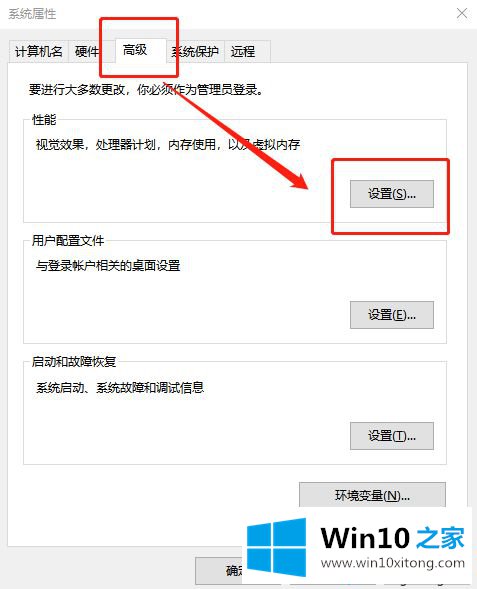
4、进入性能选项窗口后,在“视觉效果”选项卡中,如图所示的选择“调整为最佳性能”,点击“确定”即可。
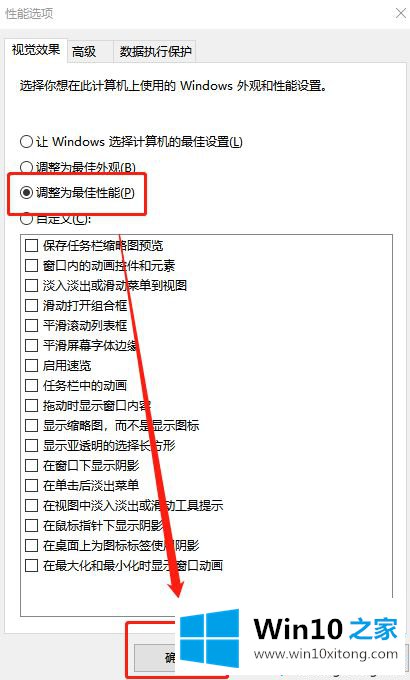
以上就是win10系统字体模糊的解决方法,如果你的电脑也遇到了同样的问题,那么可以尝试一下使用上面的方法去修复。
win10系统字体模糊怎么调节的具体方法就在上面已经全部告诉大家了,要是你对这个问题还有疑问,欢迎给本站留言,我们将继续协助你处理这个问题。