
时间:2021-03-17 12:27:38 来源:www.win10xitong.com 作者:win10
昨天小编在一个论坛上看见有一位网友发帖提出了一个问题,他在咨询Win10专业版怎么设置隐藏文件夹的情况该怎么处理,要是你的电脑知识不够丰富,那面对Win10专业版怎么设置隐藏文件夹的问题就不知道怎么办了。我们完全可以自己动手来解决Win10专业版怎么设置隐藏文件夹问题,其实可以来看看小编是怎么处理的:1、首先我们将所有需要隐藏的内容放置在同一个文件夹内。2、之后鼠标选中该文件夹,右键点击,选择【属性】就比较简单的处理它了。下面的内容就是今天小编带来的Win10专业版怎么设置隐藏文件夹的详尽处理手段。
推荐系统下载:系统之家Win10纯净版
Win10专业版中隐藏文件夹的设置方法:
1.首先,我们将所有要隐藏的内容放在同一个文件夹中。
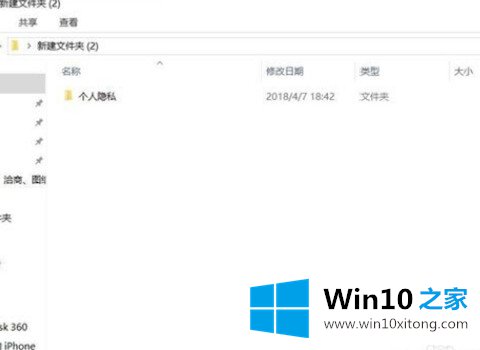
2.之后,用鼠标选择文件夹,右键单击并选择属性。
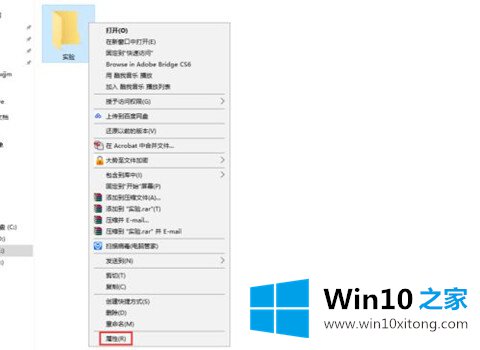
3.一般情况下,选中隐藏框。
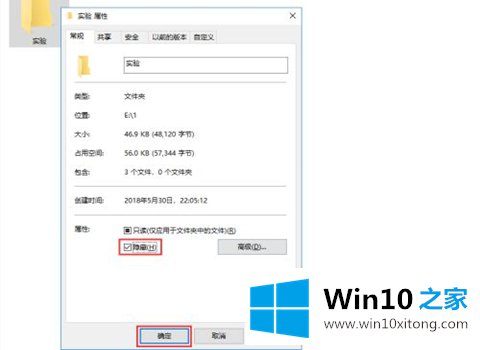
4.将弹出以下提示框。只需选择[将更改应用到此文件夹、子文件夹和文件],然后单击[确定]。
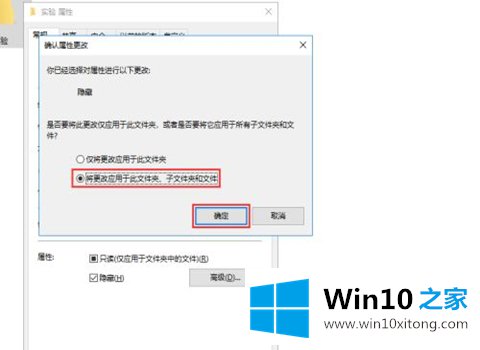
5.然后我们再次点击文件夹右上角的[选项]按钮。
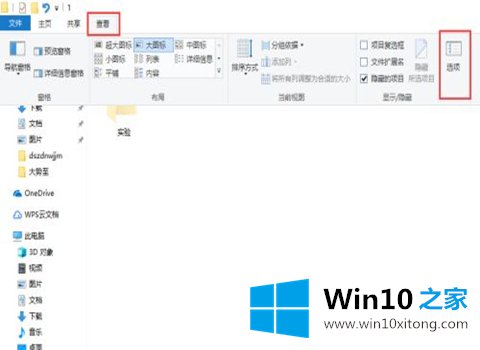
6.在[高级]中,选中[不显示隐藏的文件、文件夹或驱动器],然后单击[确定],我们将看不到此文件夹。
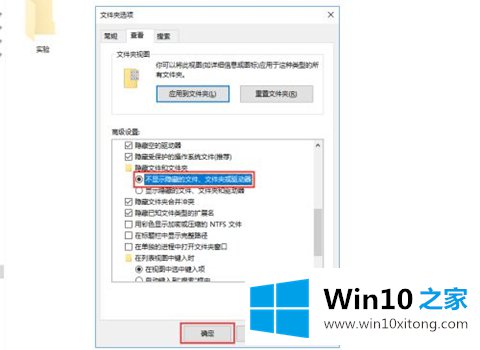
以上是win10系统中设置隐藏文件夹的方法,希望对你的朋友有帮助。
最后给大家总结一下,今天的内容就是Win10专业版怎么设置隐藏文件夹的详尽处理手段,各位的问题不知道有没有得到解决呢?如果你还有别的windows系统相关的问题,可以继续在本站查找阅读。