
时间:2021-03-19 12:03:18 来源:www.win10xitong.com 作者:win10
近日,本站接到了许多用户都在咨询同一个问题,就是Win10蓝屏提示错误memory。这个Win10蓝屏提示错误memory问题还难到了一些平时很懂win10的网友,万一现在又找不到懂行的来解决,我们就只好自己来动手处理这个Win10蓝屏提示错误memory的问题了,小编今天想到一个解决的思路:1、电脑磁盘c点击右键,点击选择属性;2、在弹出窗口点击配额选项卡,点击显示配额设置按钮就这个难题很容易的解决啦。没看懂的话就再认真的看下下面的Win10蓝屏提示错误memory的解决次序。
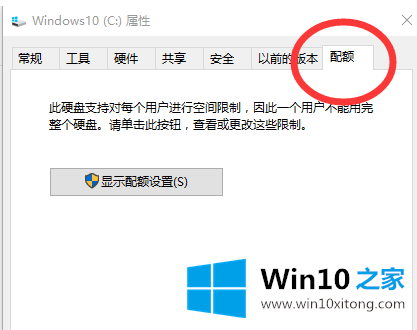
解决方案:
1.右键单击计算机磁盘c,然后单击选择属性;
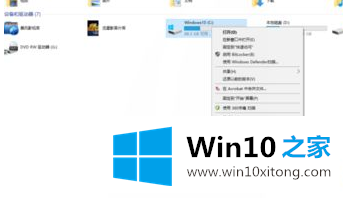
2.在弹出窗口中单击配额选项卡,然后单击显示配额设置按钮;
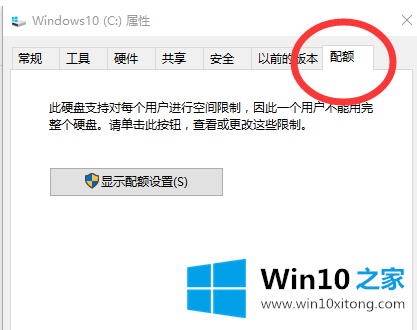
3.选中启用配额管理,单击应用,然后确认;
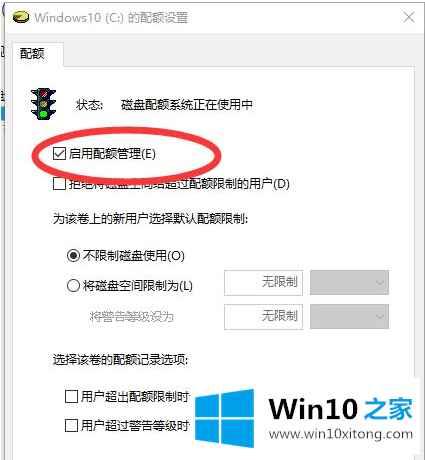
4.就这样设置D盘,E盘,F盘。
以上是Windows10系统蓝屏提示错误内存管理的解决方案介绍。在使用windows10系统的过程中,遇到同样问题的用户不妨参考边肖的方法进行手动操作!
到这里,小编就已经全部告诉了大家Win10蓝屏提示错误memory的解决次序,当然解决Win10蓝屏提示错误memory的问题方法肯定是多种多样的,如果你有更好的办法,可以留言和小编一起来讨论。