
时间:2021-03-24 20:47:21 来源:www.win10xitong.com 作者:win10
最近一段时间本站常常都有用户来询问Win10添加telnet客户端的问题,要是你的电脑技术没有达到一定的水平,可能就不能解决这个Win10添加telnet客户端的情况。那能不能自己就处理这个Win10添加telnet客户端的问题呢?解决这个问题的步骤如下:1、按 Win 键,或点击左下角的开始菜单,在打开的菜单项中,找到并点击运行;2、在运行(Win+R)中输入 control命令并回车,可以快速打开控制面板就很轻易的把这个问题解决了。下面就由小编给大家细说Win10添加telnet客户端的详尽处理技巧。
推荐系统下载:笔记本Win10专业版
方法/步骤:
1、按 Win 键,或点击左下角的开始菜单,在打开的菜单项中,找到并点击运行;
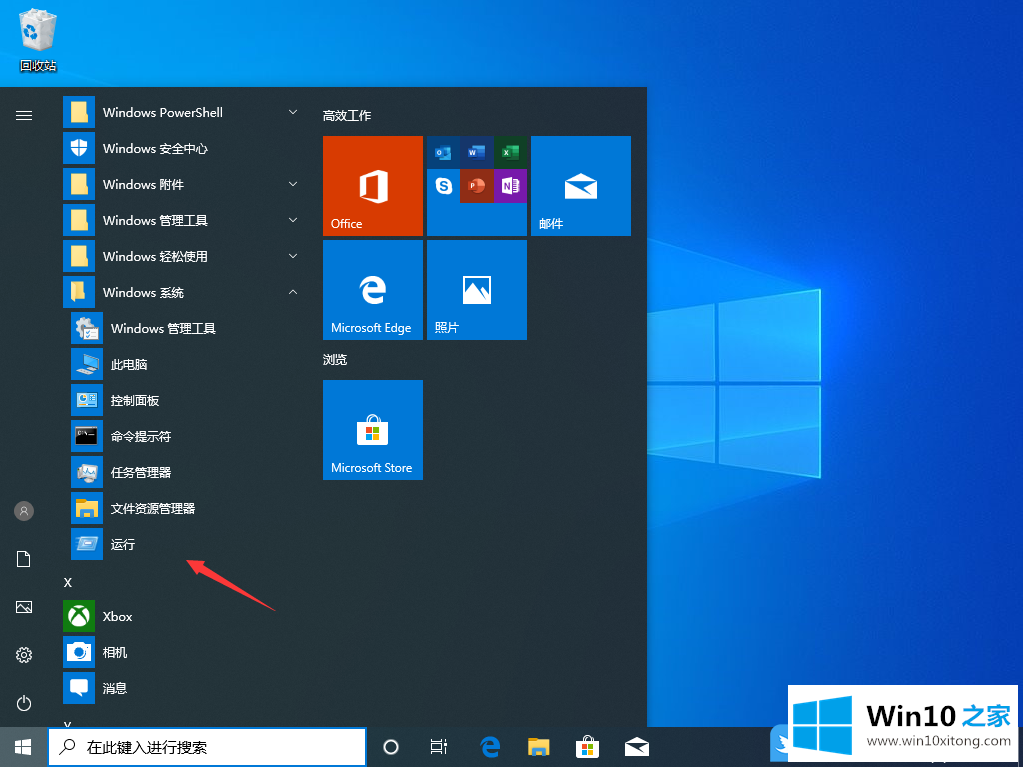
2、在运行(Win+R)中输入 control命令并回车,可以快速打开控制面板;

3、控制面板中,切换到类别查看方式,点击调整计算机的设置下的卸载程序;
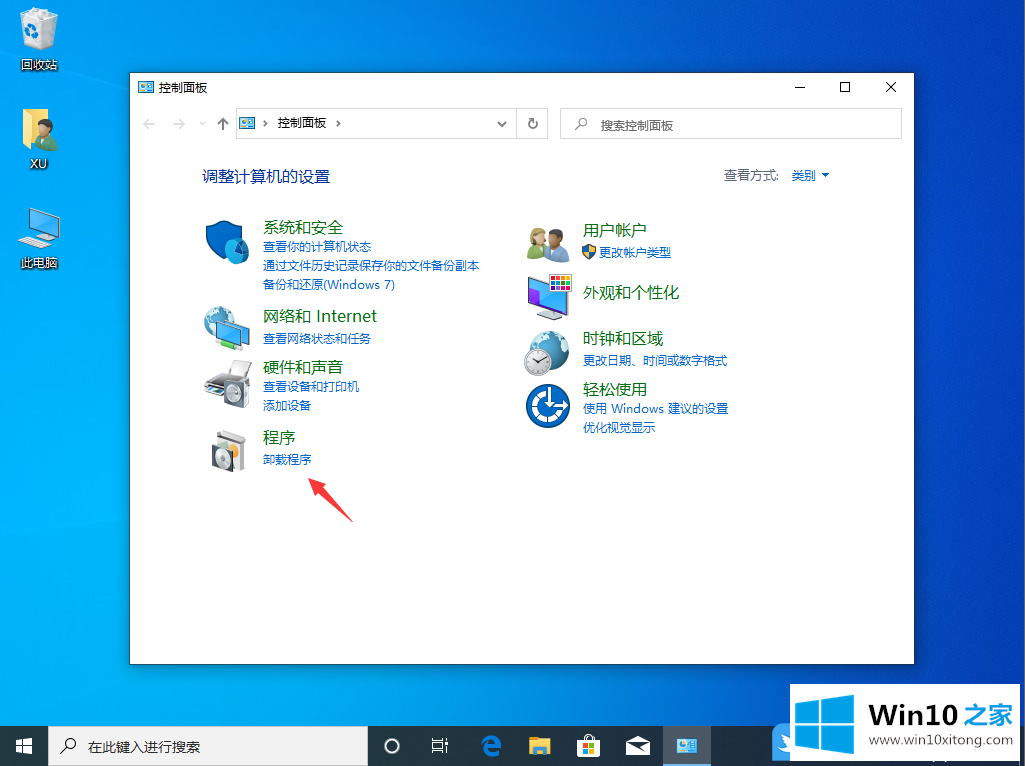
4、程序和功能窗口中,点击左侧的启用或关闭 Windows 功能;
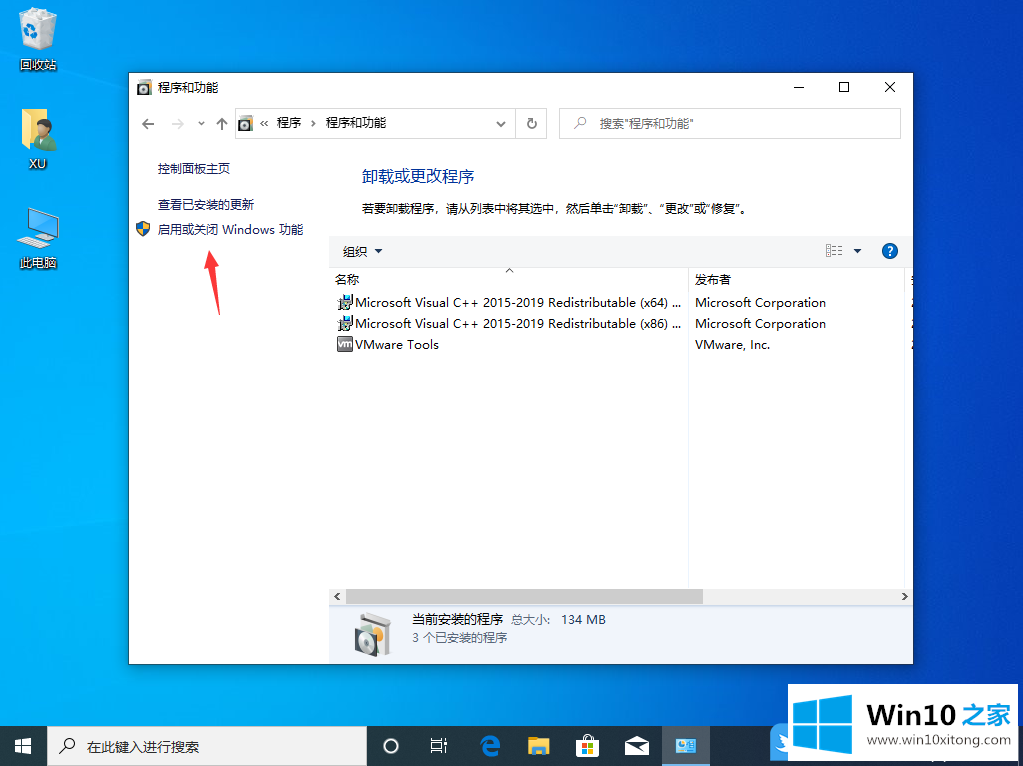
5、Windows 功能窗口中,启用或关闭 Windows 功能,若要启用一种功能,请选择其复选框。若要关闭一种功能,请清除其复选框。填充的框表示仅启用该功能的一部分。勾选 TelnetClient,点击确定;

6、这时Win10就会自动安装telnet客户端,耐心等待即可;
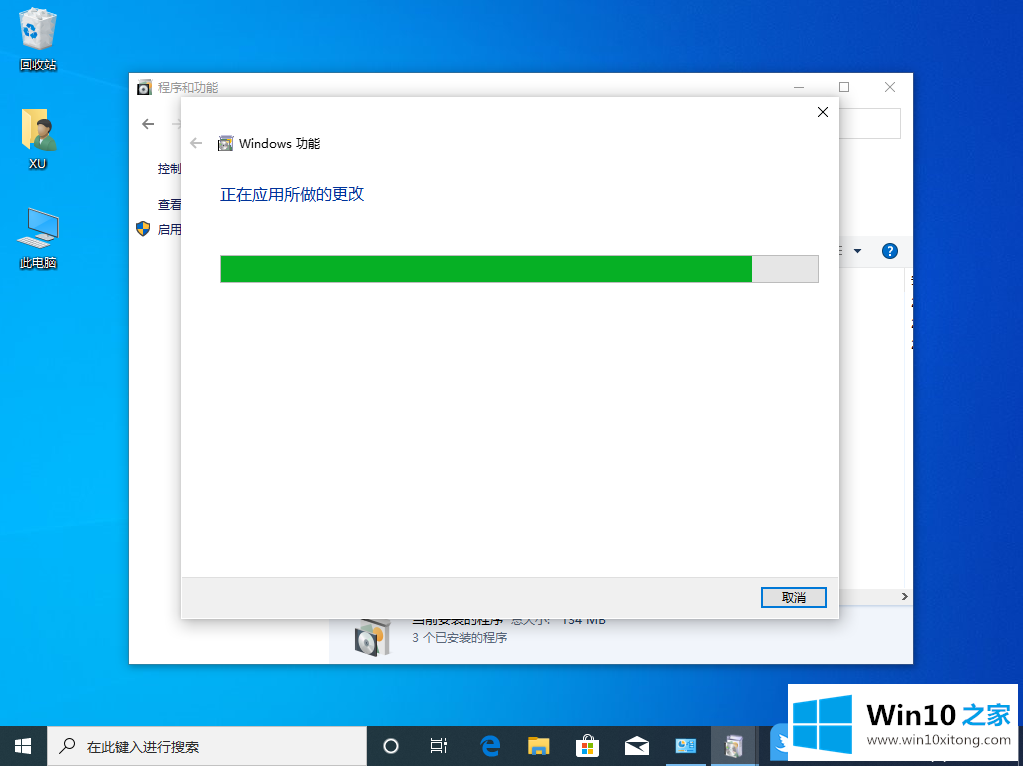
7、当提示Windows 已完成请求的更改,Telnet客户端就安装完成了;

以上就是Win10添加telnet客户端|Win10电脑没有telnet服务怎么办文章。
好了,小编已经把Win10添加telnet客户端的详尽处理技巧全部告诉大家了,对这个感兴趣的网友,可以用上面的方法试一试,希望对大家有所帮助。