
时间:2021-03-25 12:22:06 来源:www.win10xitong.com 作者:win10
有网友来反映说他用电脑的时候会遇到Win10输入法自定义短语的情况,就前来向小编求助,其实不知都还有多少用户遇到了Win10输入法自定义短语的问题,我们现在就来看下怎么处理,直接用下面这个步骤:1、以微软拼音为例,按 Win + i 组合键,打开Windows 设置,搜索框中,输入:输入法,在打开的下拉项中,选择编辑语言和键盘选项;2、时间和语言主页设置窗口中,左侧点击语言,右侧点击并打开中文下的选项即可,这样这个问题就解决啦!如果你遇到了Win10输入法自定义短语不知都该怎么办,那就再来看看下面小编的完全解决措施。
今日小编推荐系统下载:雨林木风Win10专业版
方法/步骤:
1、以微软拼音为例,按 Win + i 组合键,打开Windows 设置,搜索框中,输入:输入法,在打开的下拉项中,选择编辑语言和键盘选项;
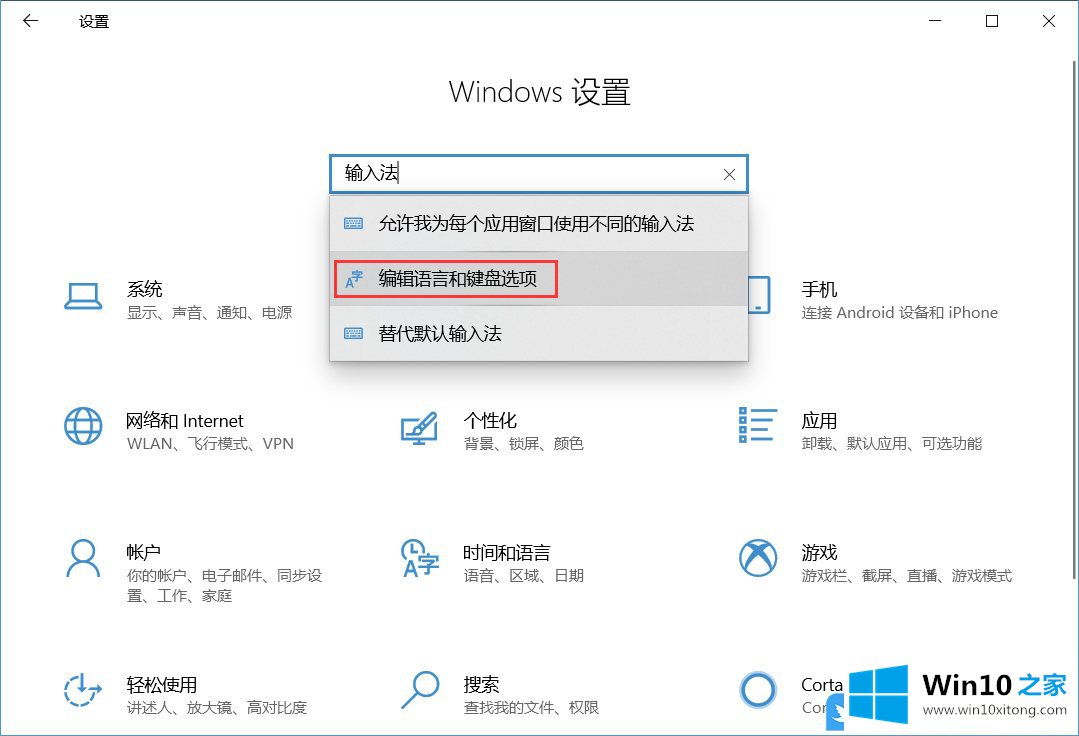
2、时间和语言主页设置窗口中,左侧点击语言,右侧点击并打开中文下的选项;
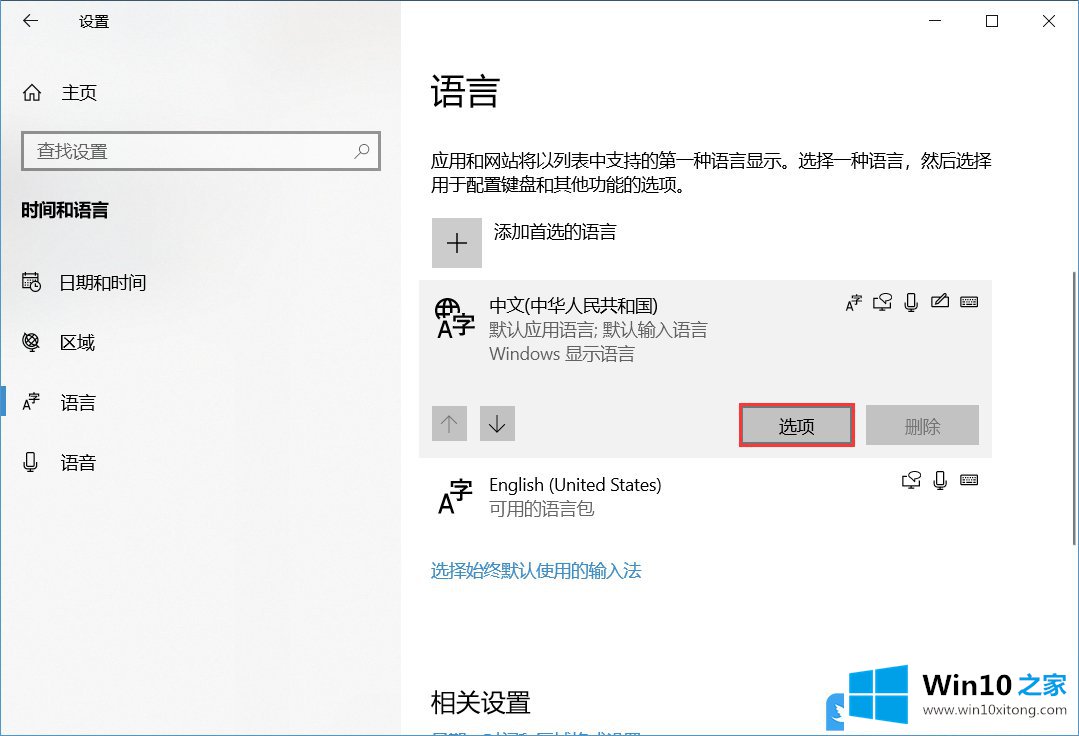
3、语言选项:中文(简体,中国),打开微软拼音下的选项;
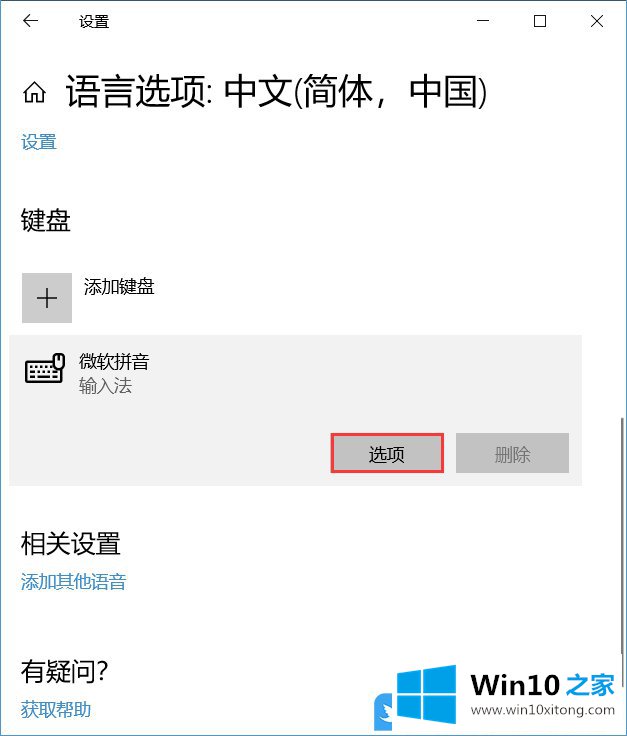
4、微软拼音下,点击词库和自学习(动态排名、自学习、用户定义的短语、云候选项、专业词典);
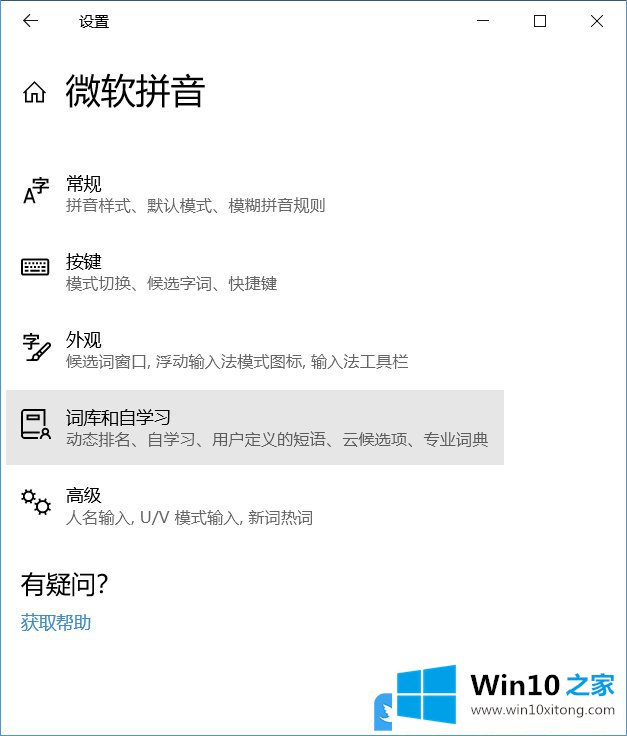
5、在用户定义的短语下,点击添加或编辑自定义短语;
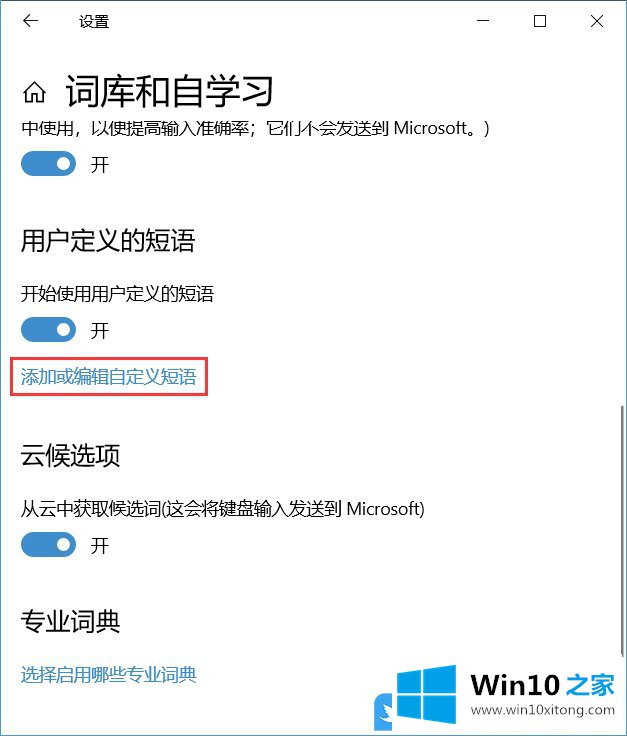
6、用户自定义短语,添加用户定义的短语下,点击添加;
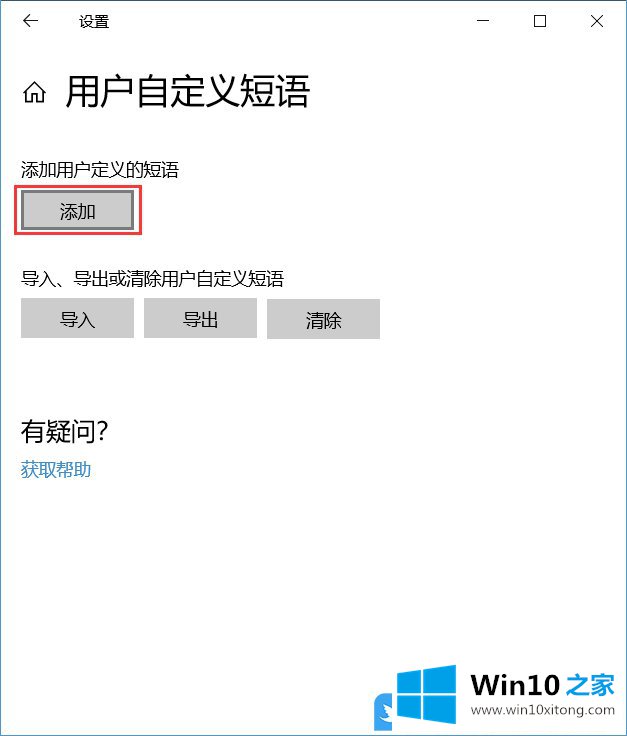
7、这时会弹出添加短语窗口,在第一行输入要键入的字符,第二行选择候选词位置,第三行输入要显示的短语,例如添加以下内容后点击添加保存;
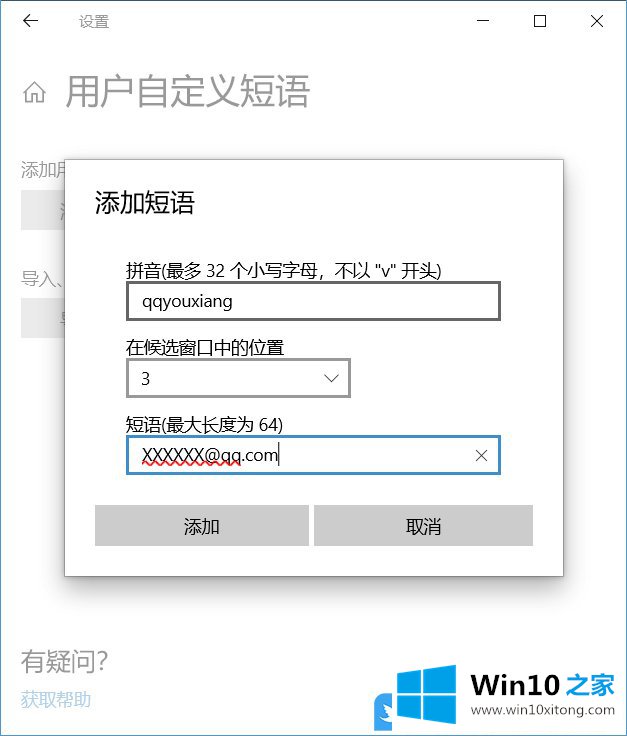
8、这时键入刚才的 qqyouxiang 时就会在第三位出现刚才设置好的短语了;

以上就是Win10输入法自定义短语|Win10编辑语言和键盘选项文章。
到这里,小编已经把Win10输入法自定义短语的完全解决措施全部给大家说得很详细了,解决方法很多种,如果你有更好的方法建议,可以给本站留言,谢谢大家。