
时间:2021-03-26 14:26:41 来源:www.win10xitong.com 作者:win10
时不时的都会有网友来问小编Win10用BitLocker功能加密U盘方法的问题的解决方法,今天小编就再来解答一次。很多老鸟对这个Win10用BitLocker功能加密U盘方法的情况都不是很了解,要是没有人来帮你处理,或者你想靠自己解决Win10用BitLocker功能加密U盘方法问题的话,按照这个步骤去处理就行了:1、双击桌面此电脑,进入到磁盘管理器中,找到U盘;2、右键点击U盘,在打开的菜单项中,选择启用BitLocker就这个问题很轻易的处理了。Win10用BitLocker功能加密U盘方法问题下面我们一起来看看它的具体处理伎俩。
推荐系统下载:系统之家Win10纯净版
方法/步骤:
1、双击桌面此电脑,进入到磁盘管理器中,找到U盘;
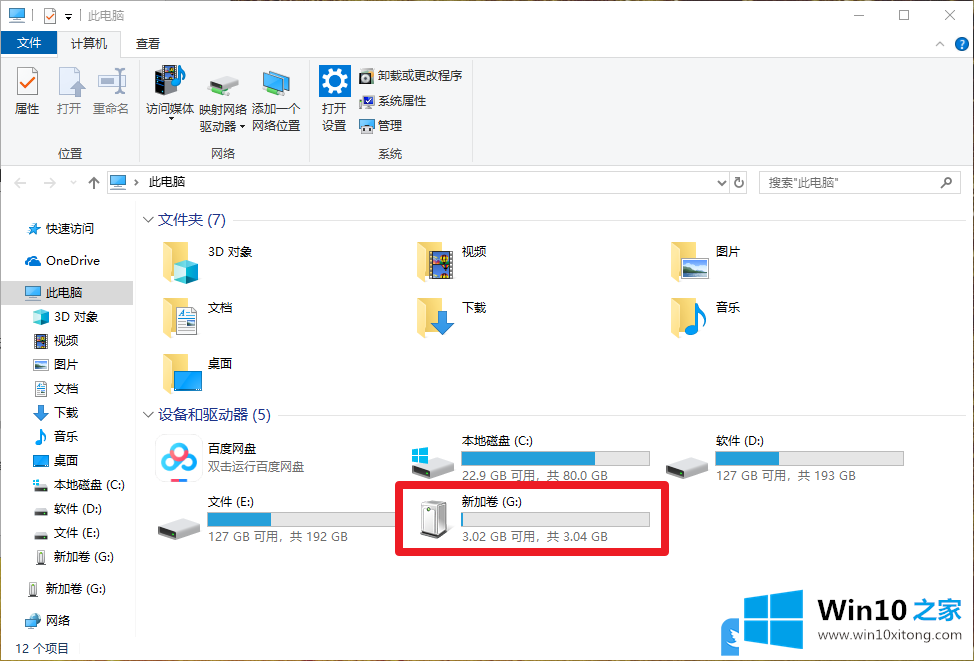
2、右键点击U盘,在打开的菜单项中,选择启用BitLocker;
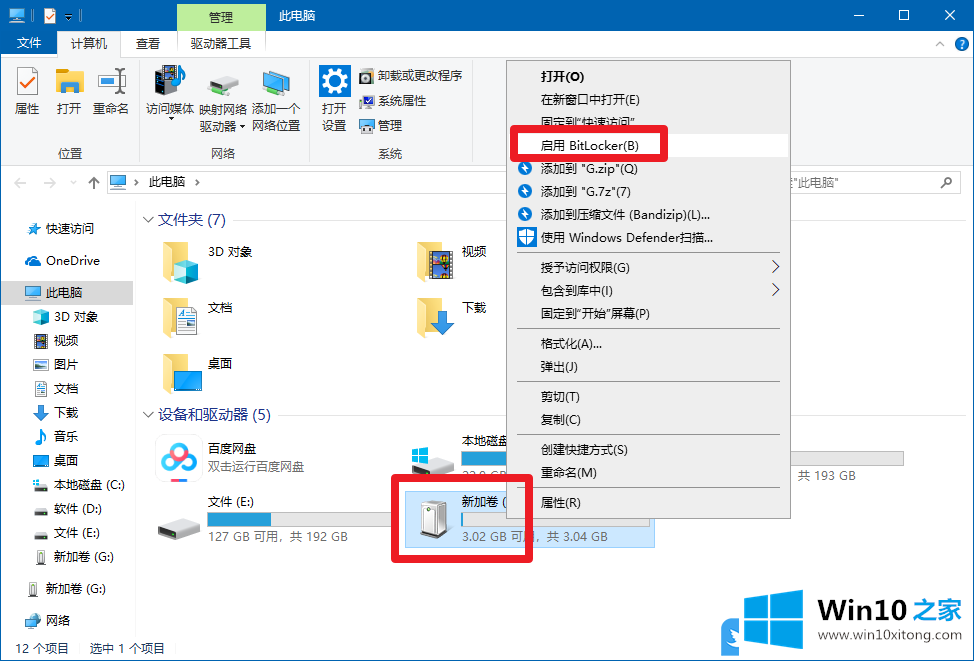
3、BitLocker 驱动器加密窗口中,选择希望解锁此驱动器的方式,这里,建议大家选择使用密码解锁驱动器(密码应该包含大小写字母、数字、空格以及符号),输入密码后,点击下一步即可;
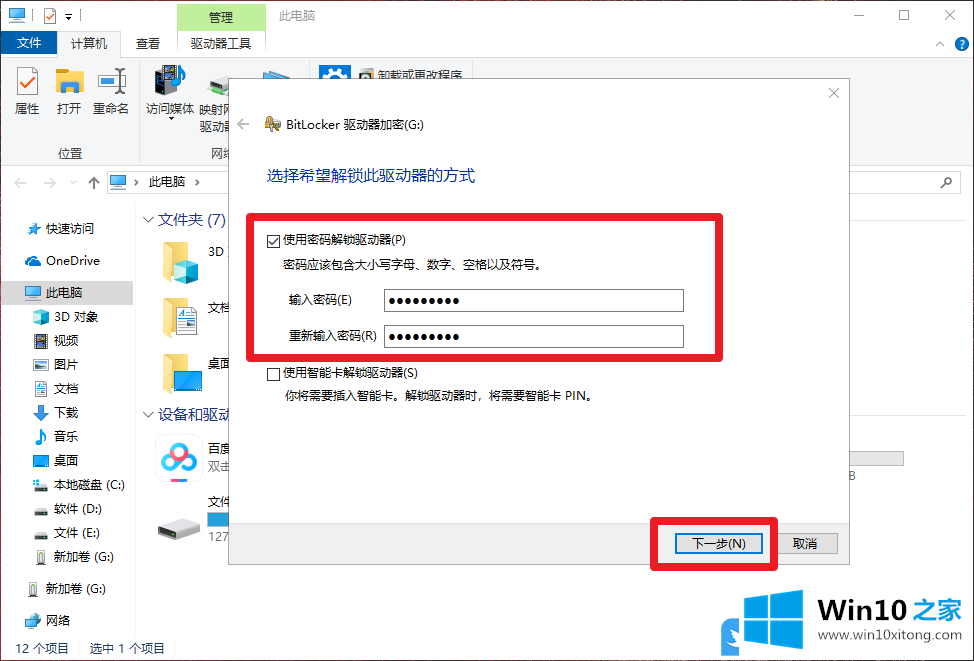
4、你希望如何备份恢复密钥?如果你忘记密码或丢失智能卡,可以使用恢复密钥访问驱动器,三种方法,大家可以选择其中一种,这里我选择的是保存到文件;
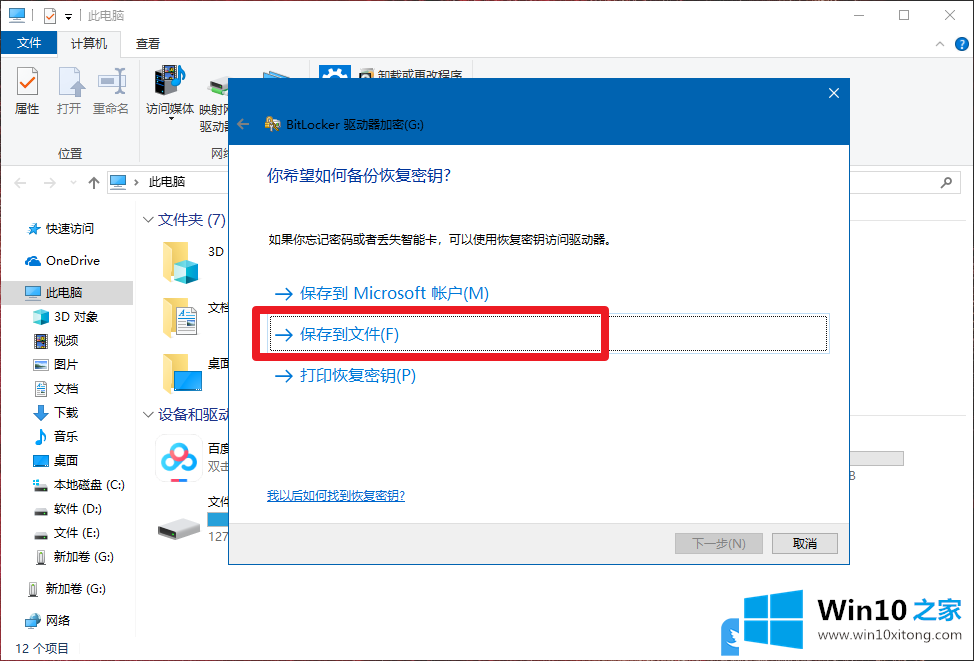
5、将BitLocker 恢复密钥另存为,命名并保存在合适的地方,点击确定保存即可;
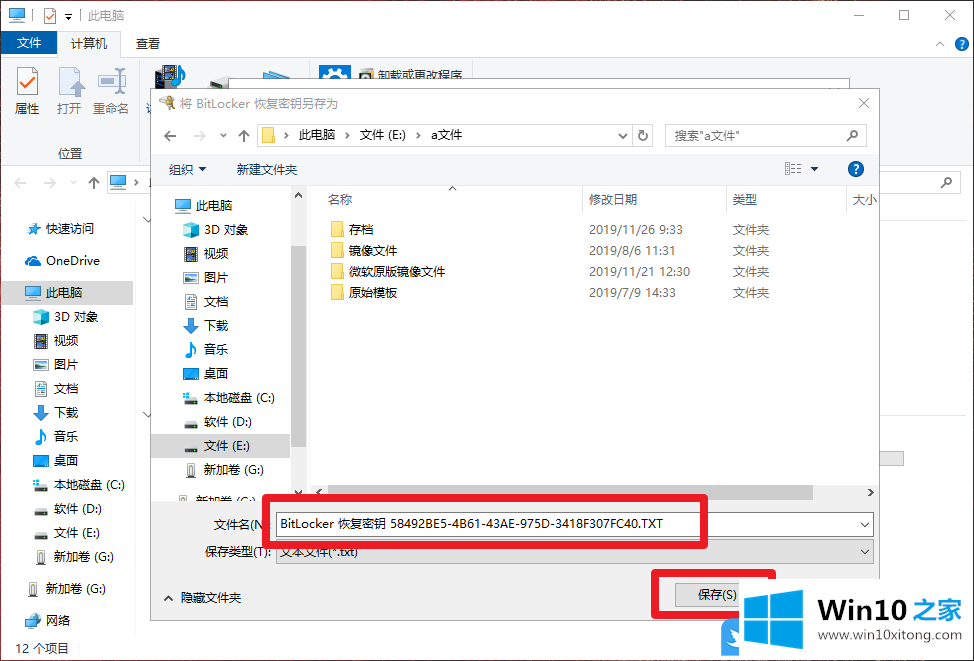
6、保存恢复密钥后,点击下一步,选择要加密的驱动器空间大小,大家根据自己具体的情况选择并点击下一步即可;
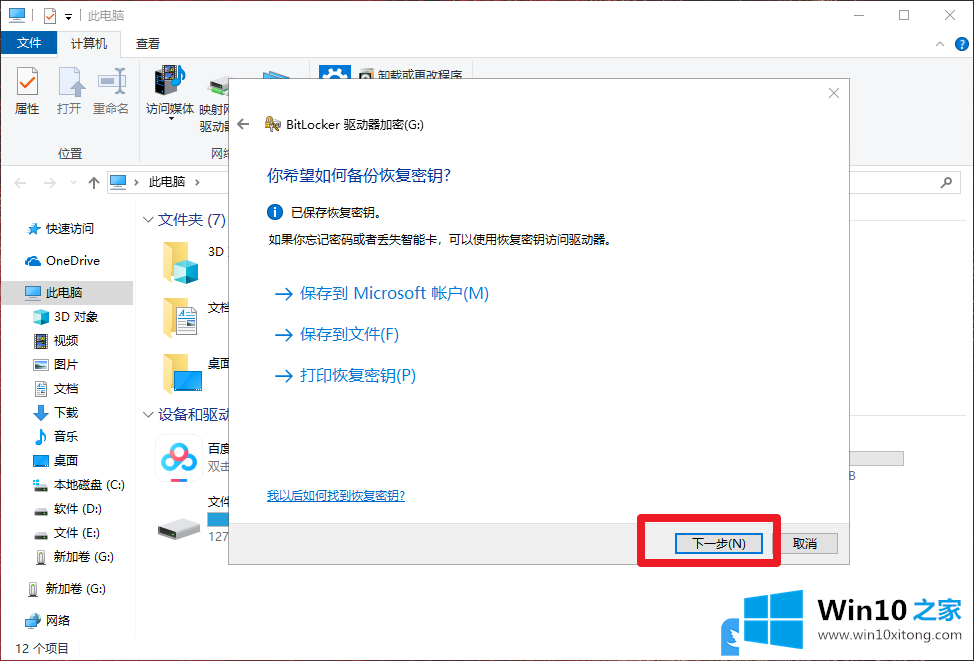
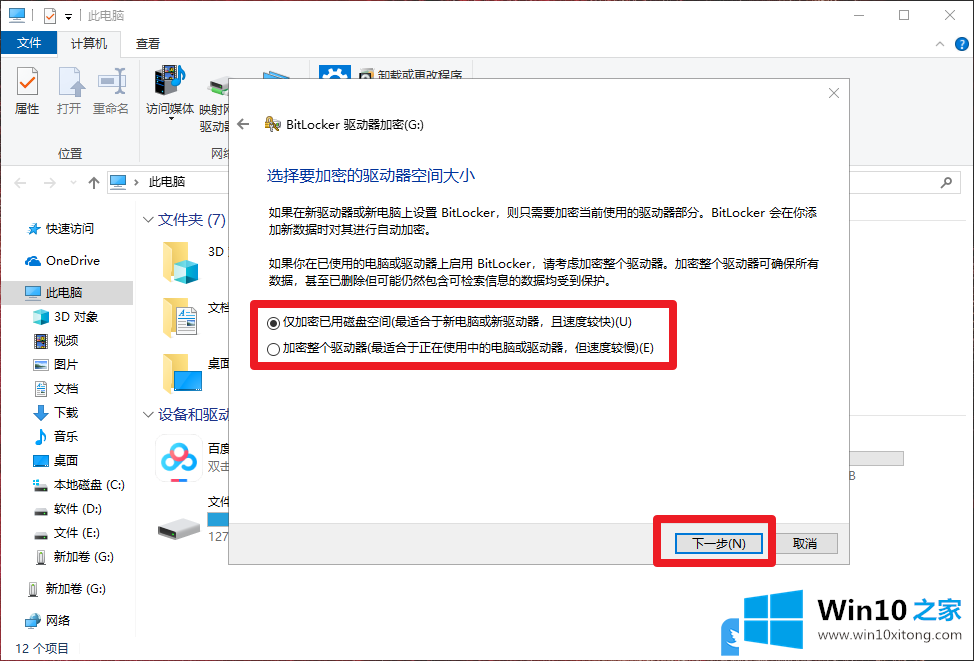
7、选择要使用的加密模式,这里默认就可以,继续点击下一步;
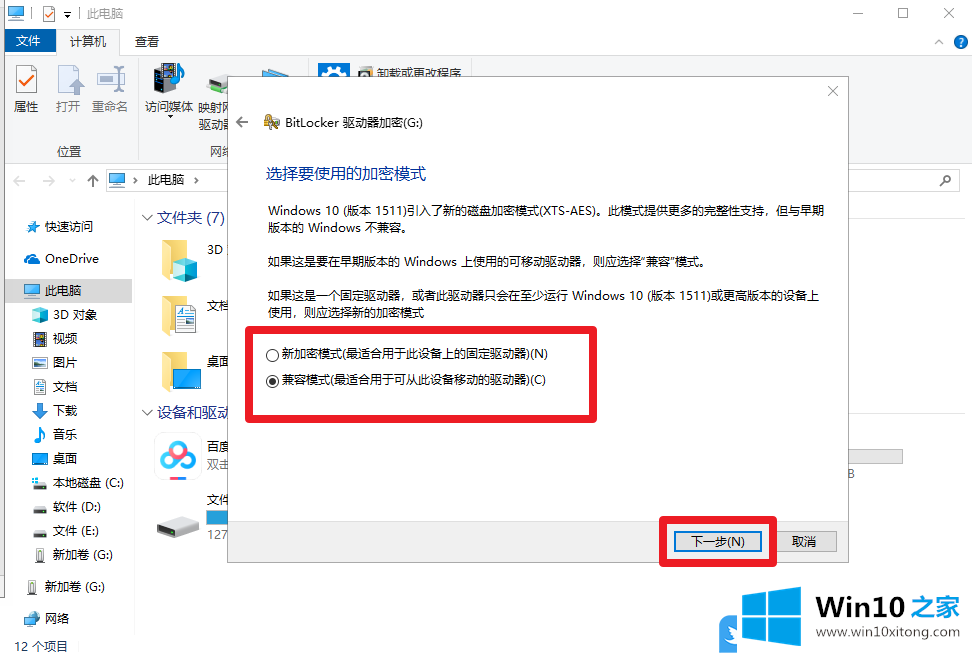
8、提示是否准备加密该驱动器?你将能使用密码解锁该驱动器。加密操作可能需要一些时间,具体取决于驱动器的大小。在加密完成前,文件不受保护,都了解后,点击开始加密即可;
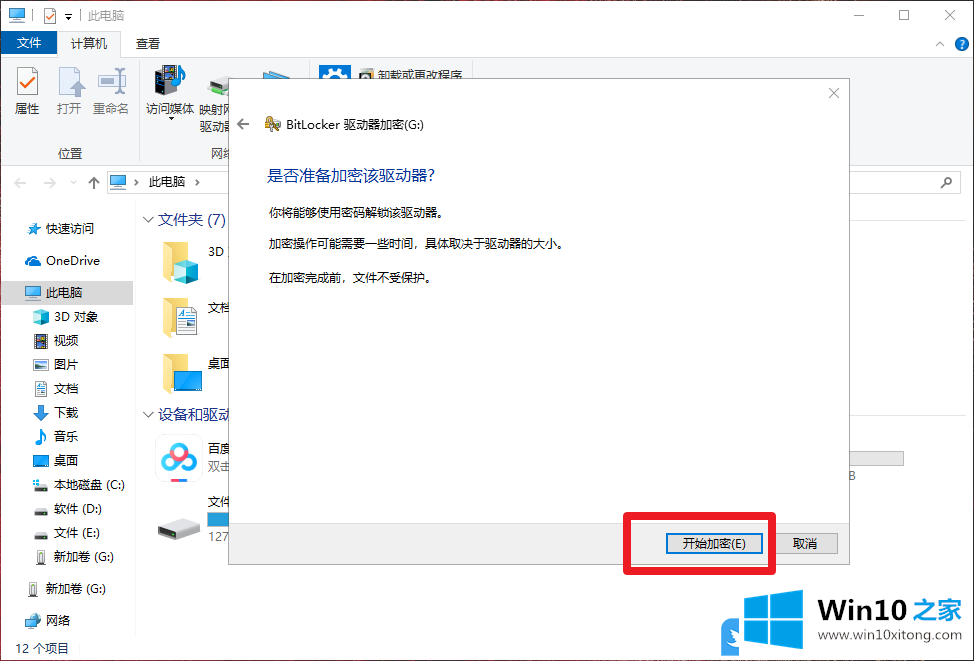
以上就是Win10用BitLocker功能加密U盘方法|如何对U盘进行加密文章。
Win10用BitLocker功能加密U盘方法的具体处理伎俩就是上面所说的全部内容,我们很高兴能够在这里给大家分享电脑知识,谢谢各位。