
时间:2021-03-26 14:51:26 来源:www.win10xitong.com 作者:win10
windows系统已经非常普及了,而且稳定性也相当的高。但是还是会遇到很多问题,比如Win10添加XPS虚拟打印机就是其中一个。如果对于老鸟来说就很简单就可以处理,但是对于新手处理Win10添加XPS虚拟打印机的问题就很难,要是你不愿意找别人来帮助解决你的Win10添加XPS虚拟打印机问题小编今天测试了后梳理出了解决的方法步骤:1、点击左下角开始菜单旁的搜索,搜索框输入:控制面板,然后点击并打开系统最佳匹配控制面板应用;2、所有控制面板项窗口中,切换到大图标查看方式,然后找到并点击设备和打印机就搞定了。Win10添加XPS虚拟打印机的问题到底该怎么弄,我们下面一起就起来看看它的具体处理法子。
推荐系统下载:深度系统Win10纯净版
方法/步骤:
1、点击左下角开始菜单旁的搜索,搜索框输入:控制面板,然后点击并打开系统最佳匹配控制面板应用;
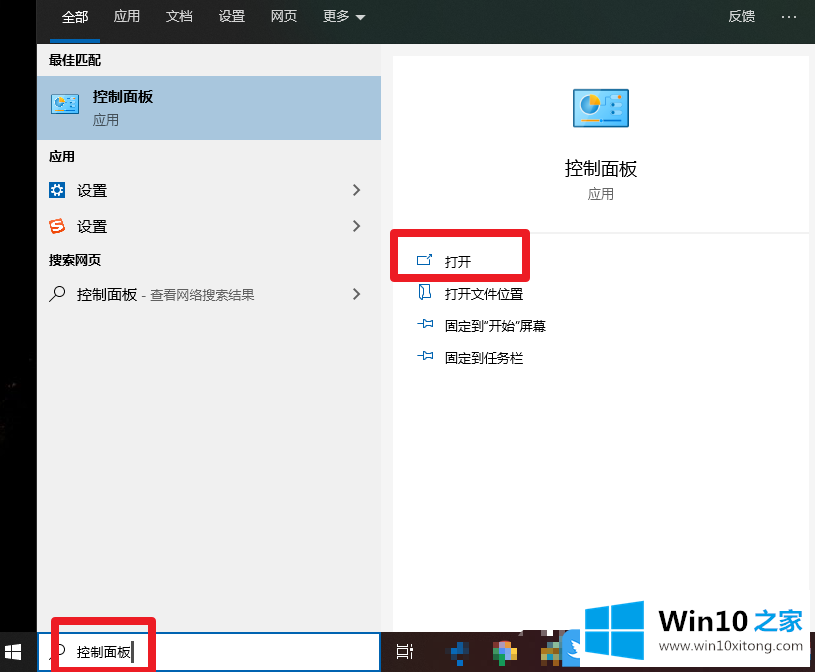
2、所有控制面板项窗口中,切换到大图标查看方式,然后找到并点击设备和打印机;
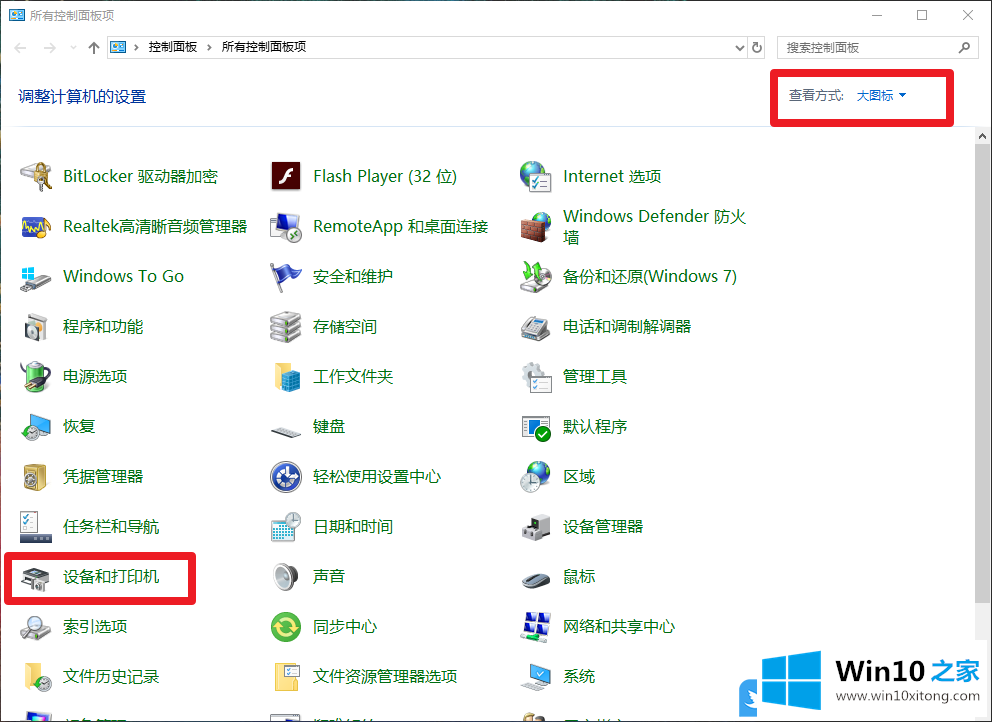
3、路径:控制面板 - 所有控制面板项 - 设备和打印机,点击添加打印机;
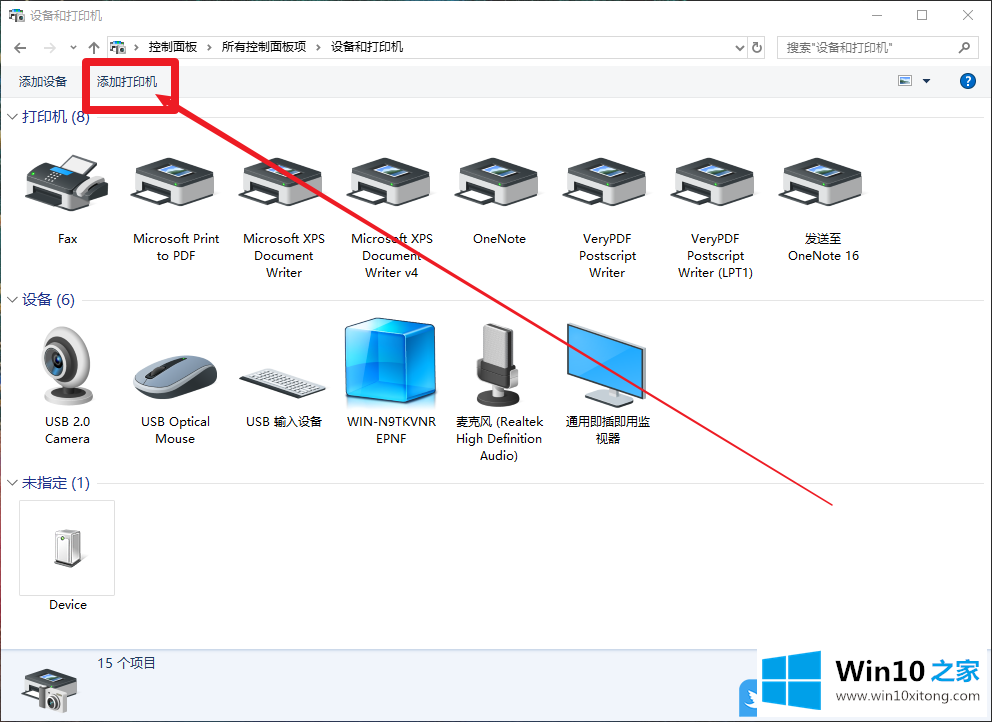
4、添加设备窗口,在选择要添加到这台电脑的设备或打印机,点击我所需的打印机未列出;
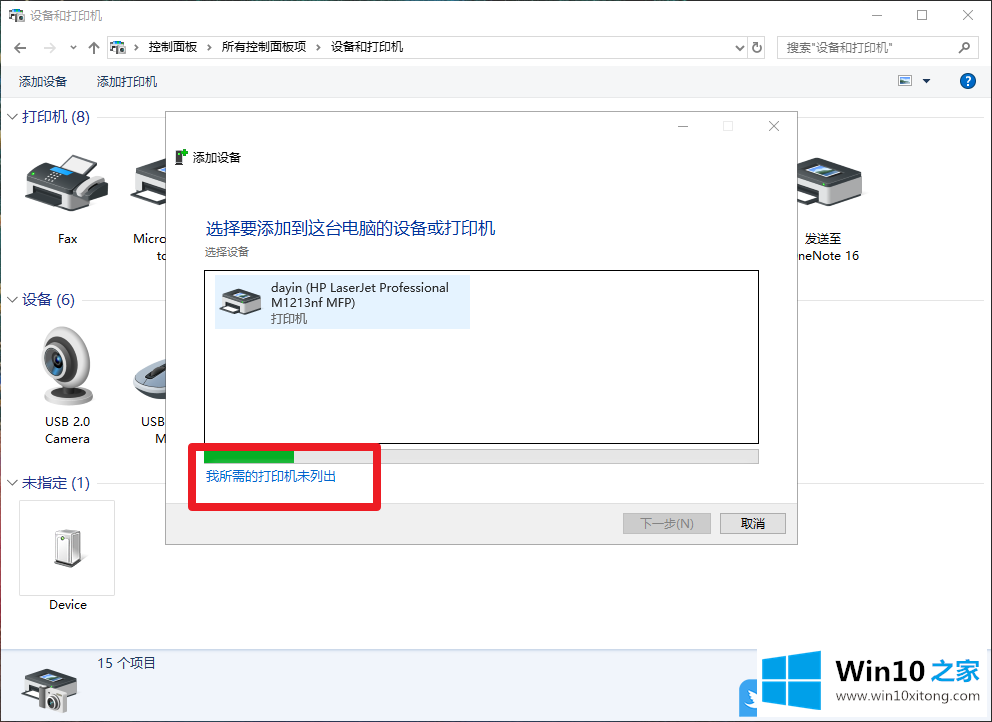
5、在添加打印机界面选择通过手动设置添加本地打印机或网络打印机,然后点击下一步;
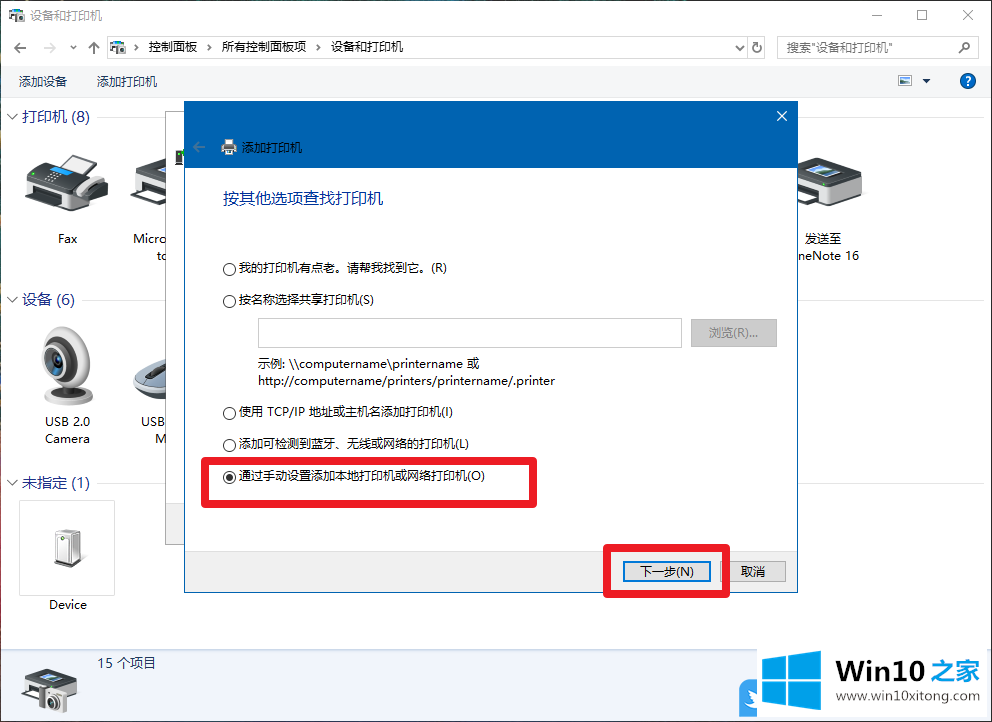
6、在选择打印机端口,使用现有的端口下拉菜单选择FILE:(打印到文件),然后点击下一步;
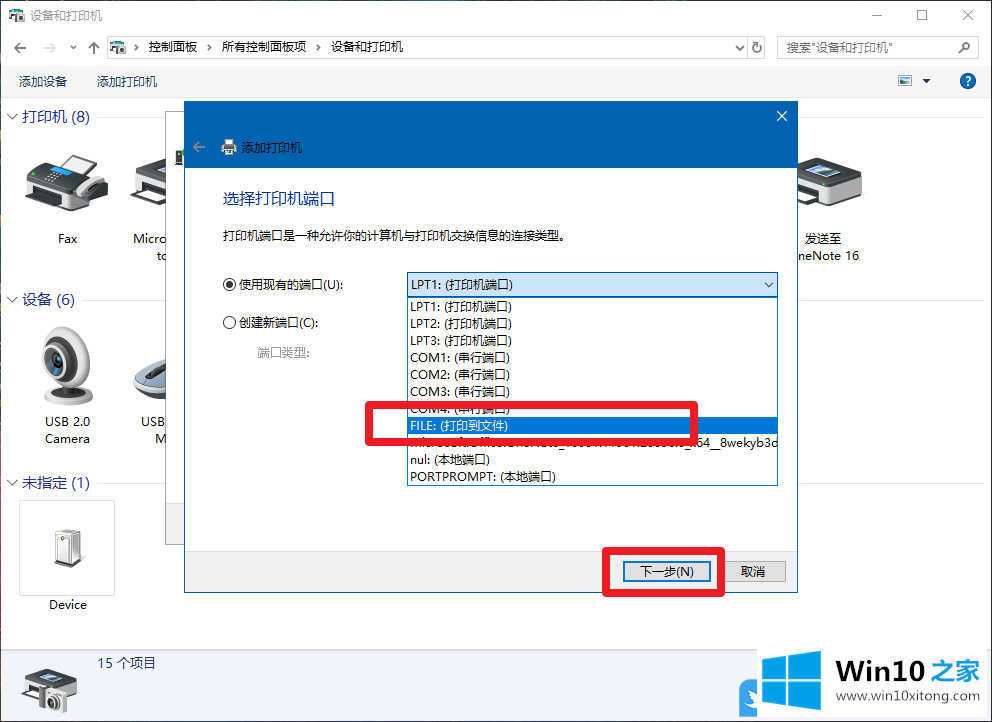
7、选择左侧的Generic,然后在右侧选择Generic/Text Only,后面的步骤就是按照向导进行操作;
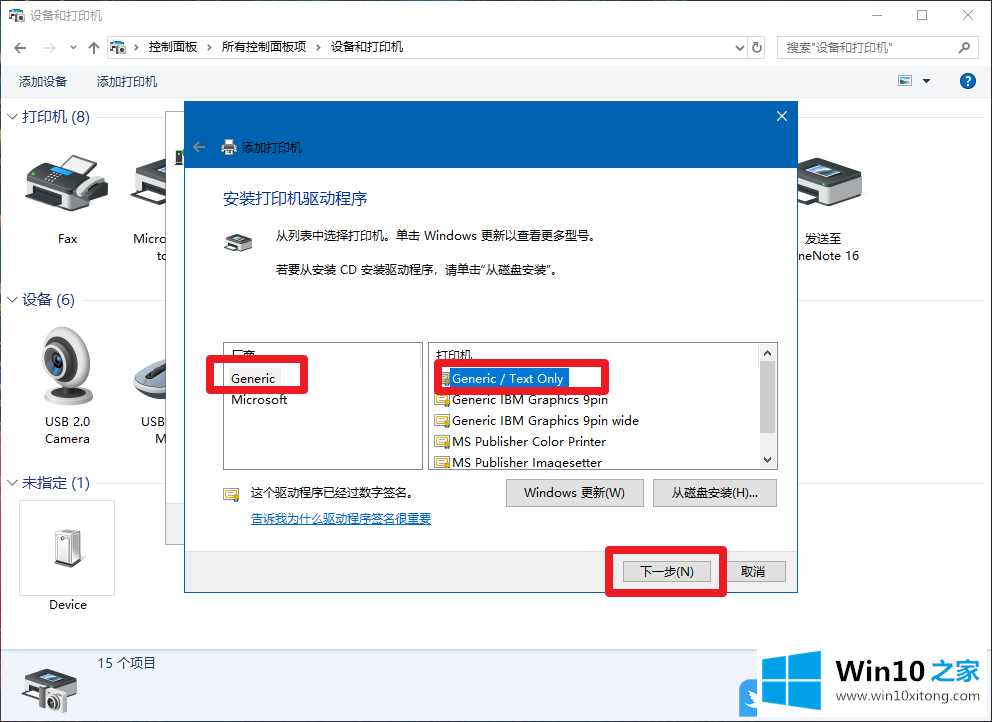
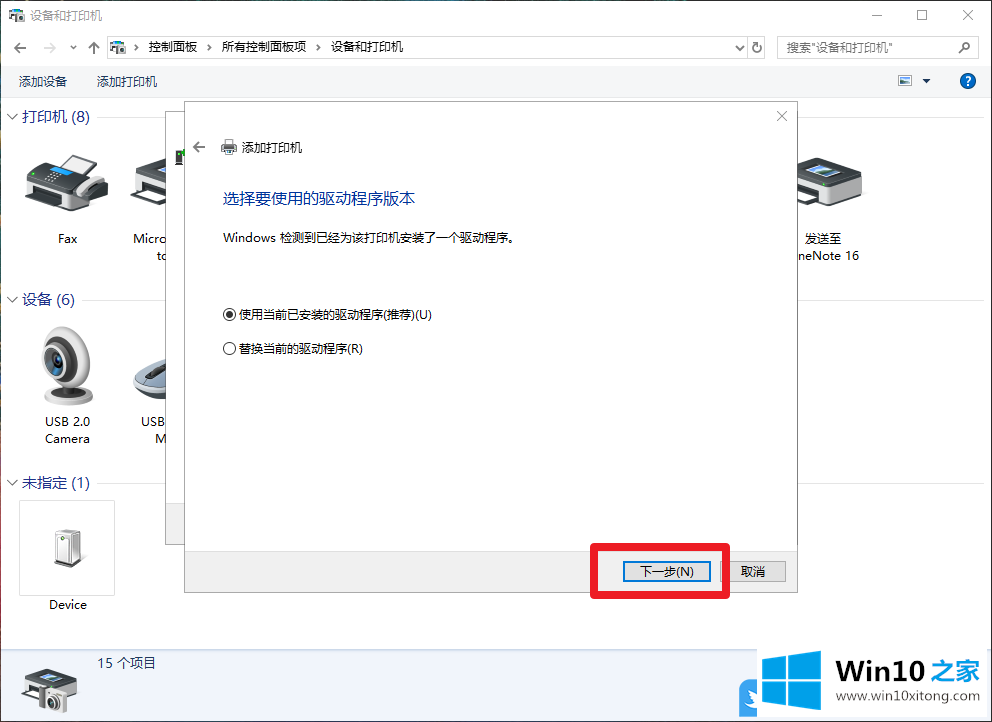
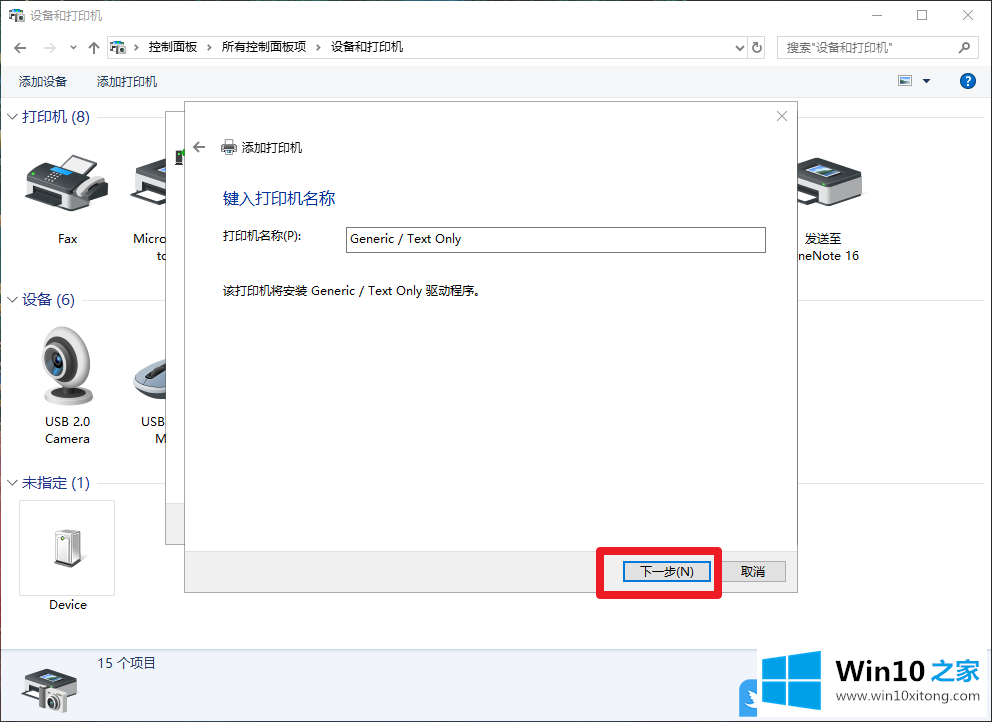
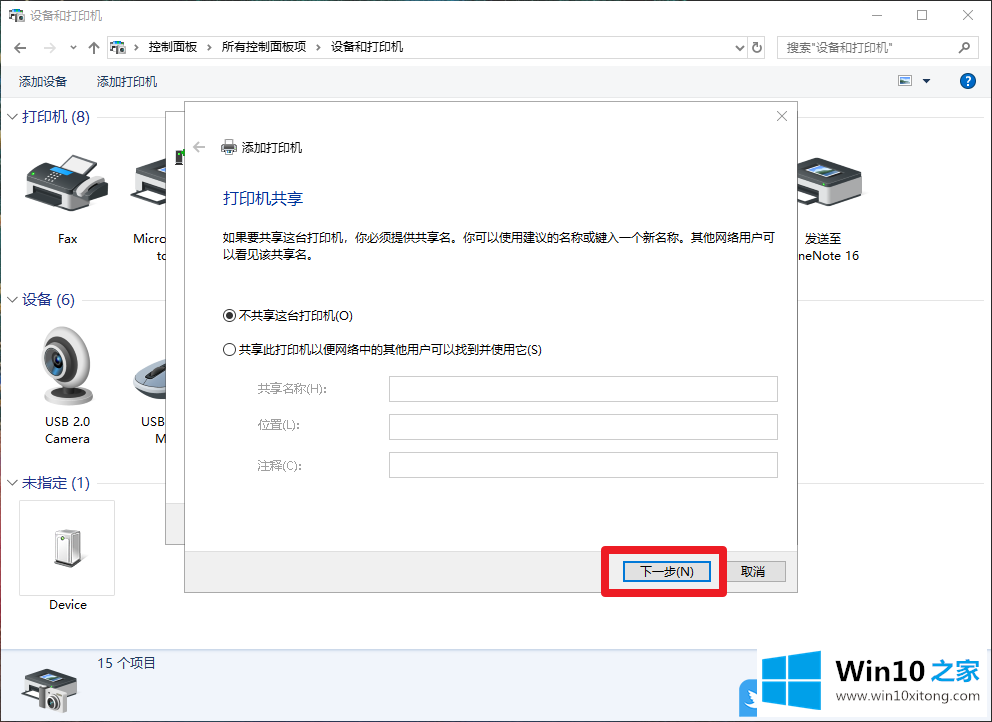
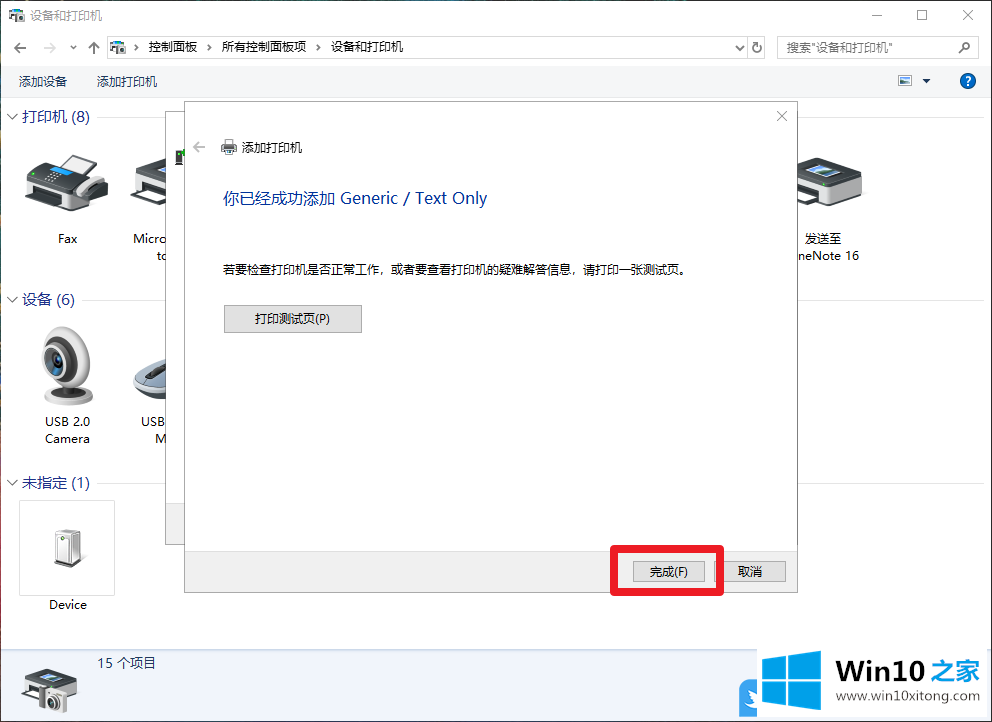
8、返回到设备和打印机界面,找到刚添加的打印机,右键选择打印机属性;
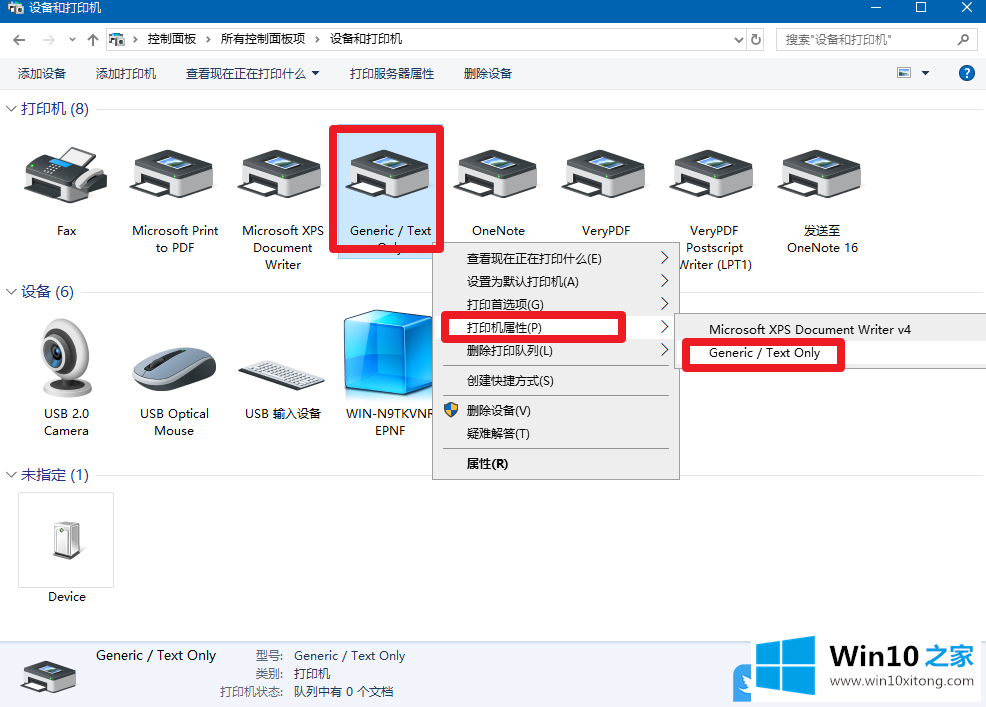
9、在打印机属性界面点击高级选项卡,驱动程序下拉菜单选择Microsoft XPS Document Writer,最后点击确定即可;
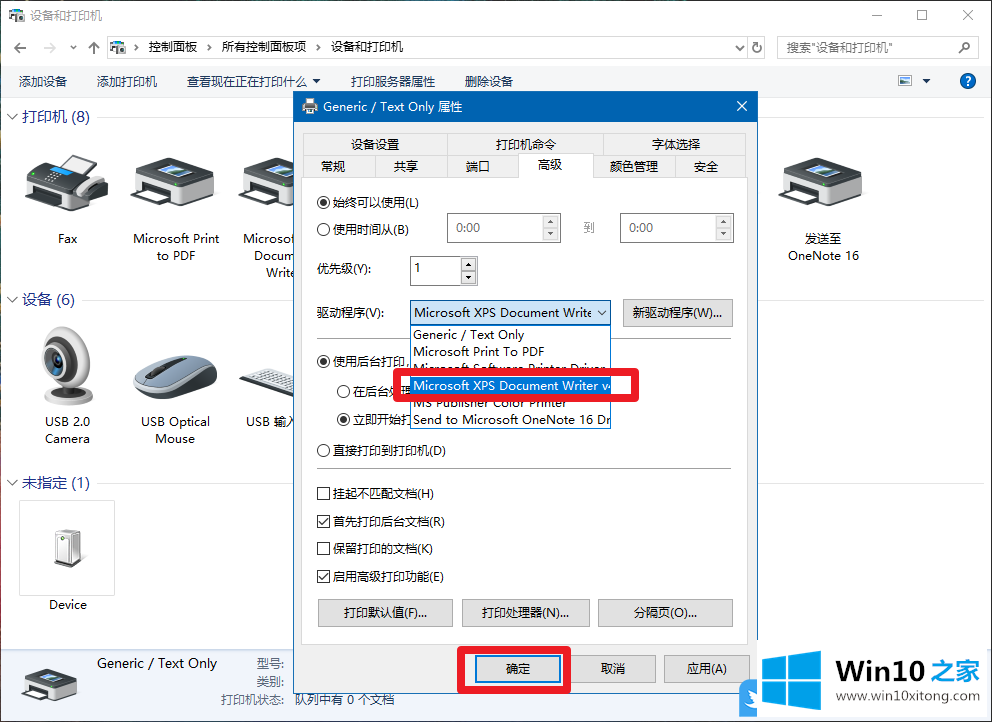
以上就是Win10添加XPS虚拟打印机|Win10安装XPS虚拟打印机教程文章。
以上的内容已经非常详细的说了Win10添加XPS虚拟打印机的具体处理法子,很简单的几个设置就可以解决Win10添加XPS虚拟打印机的问题,谢谢大家对本站的关注和支持。