
时间:2021-03-26 20:57:04 来源:www.win10xitong.com 作者:win10
小编在电脑维修店碰到一位用户抱着他的电脑去维修,他的操作系统遇到了Win10如何修改物理地址的问题,很多网友都没有关于Win10如何修改物理地址的问题的处理经验,那能不能自己就处理这个Win10如何修改物理地址的问题呢?大家跟着小编的步伐操作:1、按 Win + i 组合键,打开Windows 设置,搜索框可以查找设置,也可以直接找到并点击网络和 Internet,在网络和 Internet主页设置窗口中,点击左侧的以太网,然后再点击右侧的网络;2、按 Win + R 组合键,打开运行,并输入:control 命令,确定或回车,可以快速打开控制面板,然后切换到小图标的查看方式,找到并点击网络和共享中心,新窗口再点击左侧的更改适配器设置,右键单击或双击你想要修改的网络连接,在详细信息中可以查看到MAC地址就很快的解决了。Win10如何修改物理地址该怎么办我们下面一起来看看它的具体方案。
推荐系统下载:笔记本Win10纯净版
方法/步骤:
修改前,先确定一下要修改的网卡MAC地址
1、按 Win + i 组合键,打开Windows 设置,搜索框可以查找设置,也可以直接找到并点击网络和 Internet,在网络和 Internet主页设置窗口中,点击左侧的以太网,然后再点击右侧的网络;
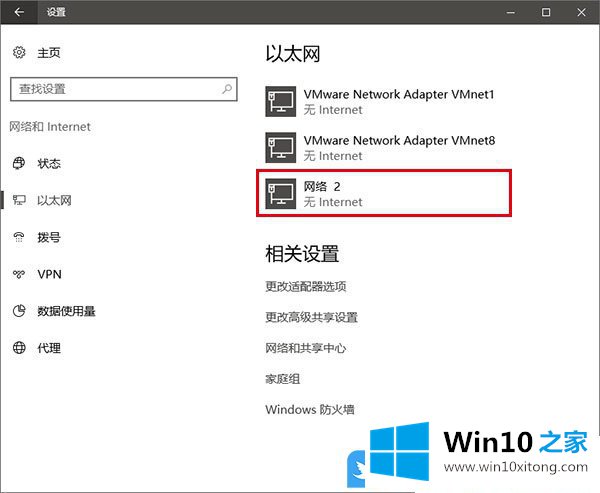
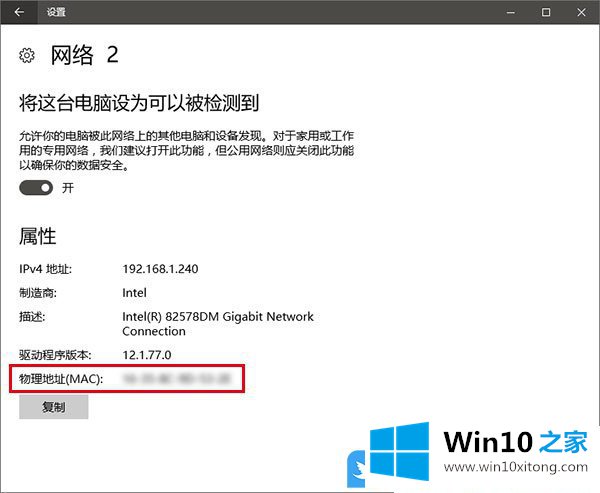
2、按 Win + R 组合键,打开运行,并输入:control 命令,确定或回车,可以快速打开控制面板,然后切换到小图标的查看方式,找到并点击网络和共享中心,新窗口再点击左侧的更改适配器设置,右键单击或双击你想要修改的网络连接,在详细信息中可以查看到MAC地址;
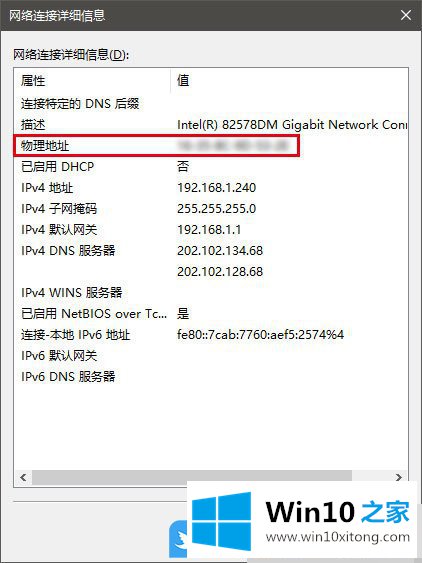
3、按 Win + R 组合键,打开运行,并输入:cmd 命令,确定或回车,可以快速打开命令提示符窗口(建议使用管理权限打开),在打开的命令提示符窗口中,输入并回车执行ipconfig /all 命令,即可查看系统的网络详细信息;
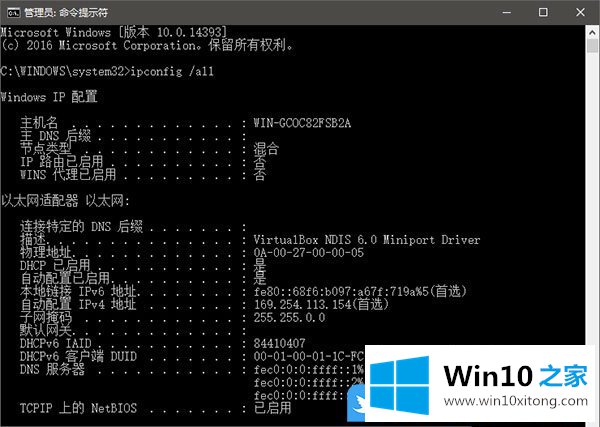
如果你有多个网卡,或者使用虚拟机之类的软件,这里会显示很多内容,所以要甄别好究竟哪个是你真正要找的网卡地址,上面写着VirtualXXX之类的一般都是虚拟网卡,真正的物理网卡会冠有Intel、Realtek等厂商名称
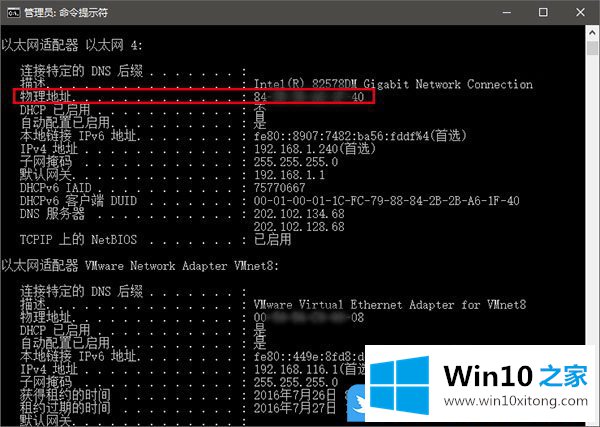
方法一:直接在设备管理器中修改
这个方法并不是万能的,因为有些网卡并没有提供修改的接口,但这是最省事的
1、控制面板 → 设备管理器 → 网络适配器中找到实际的网卡,然后右键单击或双击进入属性;
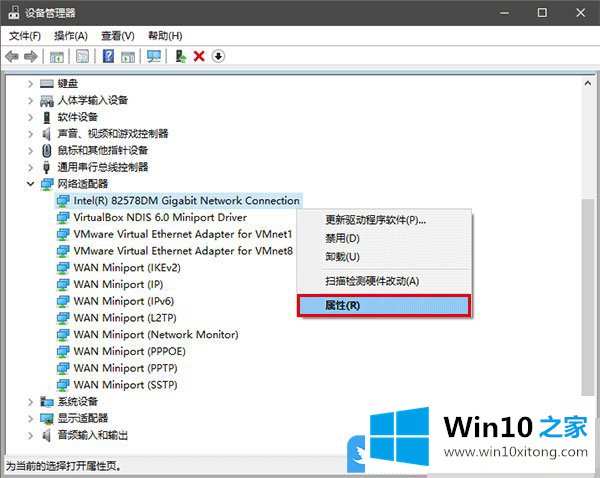
2、网卡属性窗口中,切换到高级选项卡,查看是否有 Network Address 、MAC Address 或 网络地址 等内容;
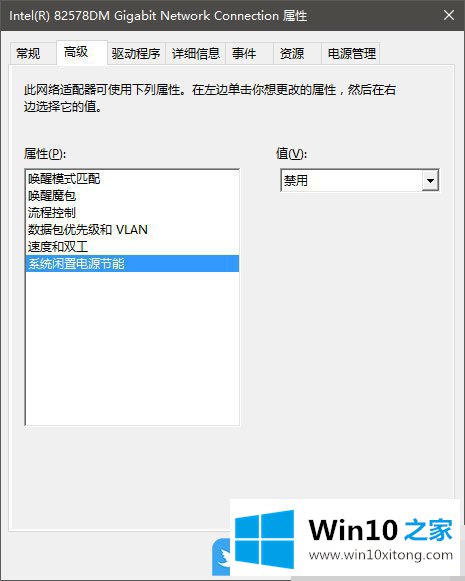
▲图片说明:这个网卡就没法直接改MAC地址
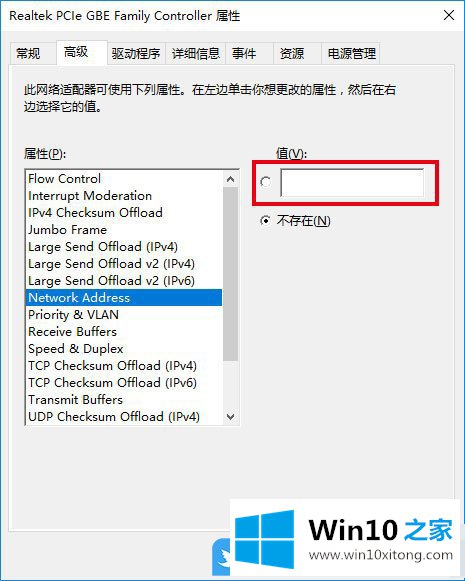
▲图片说明:换了一台三星平板,里面的有线网卡就能改
3、其实修改并不算难,直接在值里面填写要改成的地址就好,需要注意的是,MAC地址由6组16进制的两位数组成,16进制与10进制的数字换算如下;
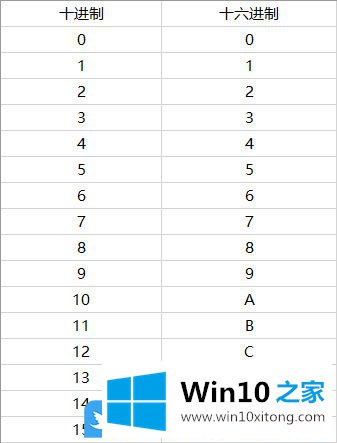
4、虽然常见的MAC地址每组数字之间都有横线 - 隔开,但在此处输入时无需横线,只要我们自己数好了,别多输或少输即可;
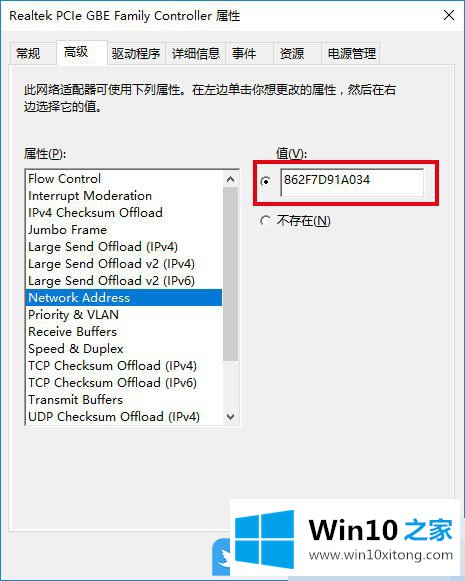
5、使用刚才命令提示符的方法,可以查看物理地址有没有修改成功;
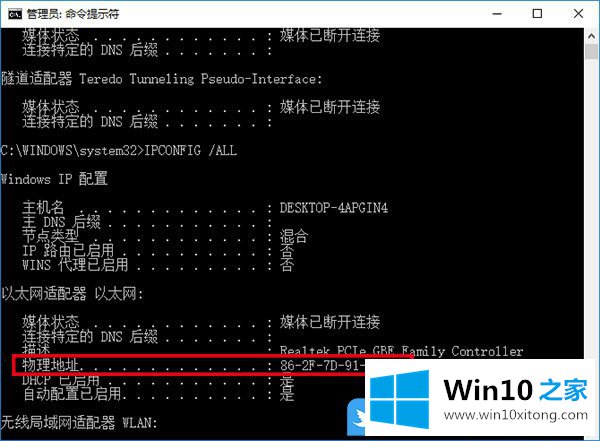
方法二:使用注册表编辑器修改
这个方法比较万能,无论网卡本身是否提供MAC修改功能,都可以在这里修改成功,以上一个方法中没有修改接口的Intel网卡为例,修改步骤如下:
1、在Cortana搜索栏输入regedit,按回车键进入注册表编辑器;
2、注册表编辑器窗口中,依次展开到HKEY_LOCAL_MACHINE\SYSTEM\CurrentControlSet\Control\Class\{4D36E972-E325-11CE-BFC1-08002bE10318}
3、每个00XX的代号都代表一个网卡(下图中除了0004,都是虚拟网卡),要想分辨出你想要的网卡型号,得在点击编号后,在右侧的DriverDesc值中确定型号;
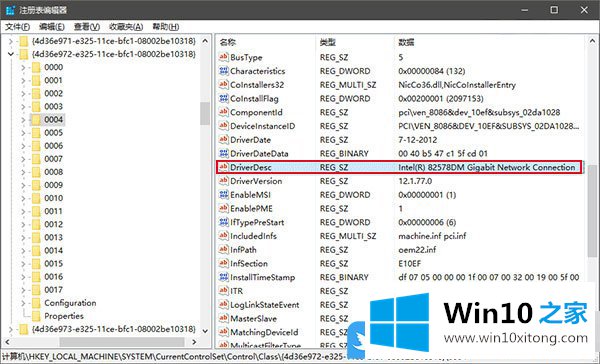
4、确定好网卡后,就在这个网卡的项目中新建一个字符串值,命名为NetworkAddress,内容是新的MAC地址;
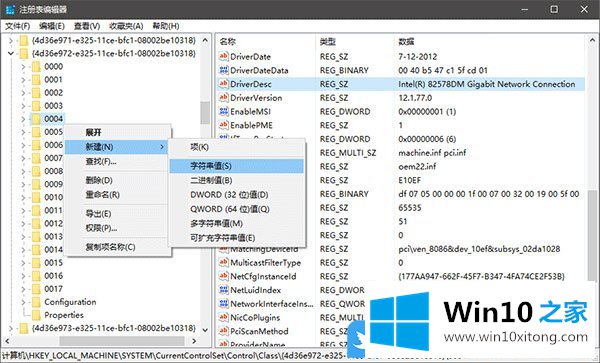
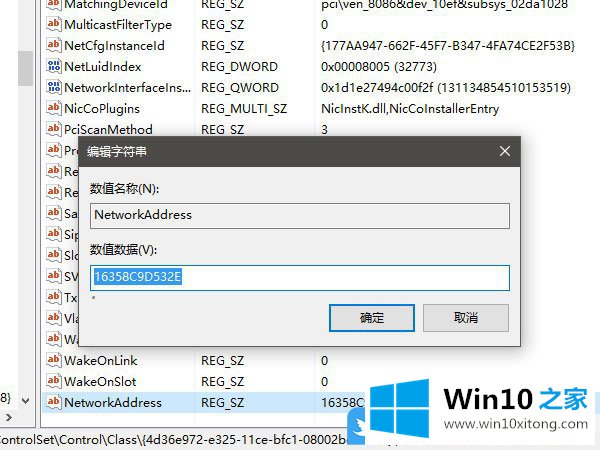
5、修改完成后,需要重启连接进行验证,可以在相应的网络连接中单击右键,在打开的菜单项中,选择禁用,然后再点击启用即可;
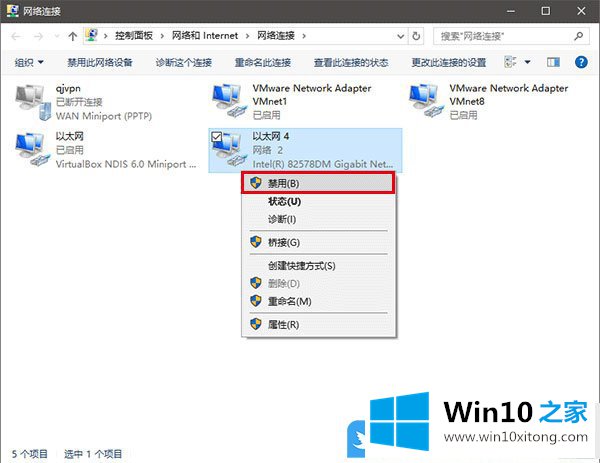
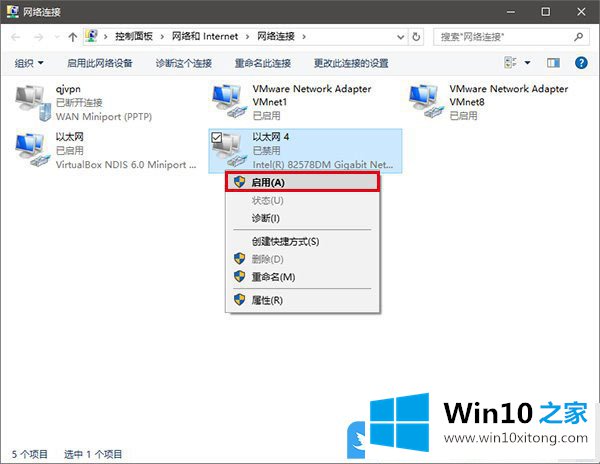
6、使用刚才命令提示符的方法,可以查看物理地址有没有修改成功;
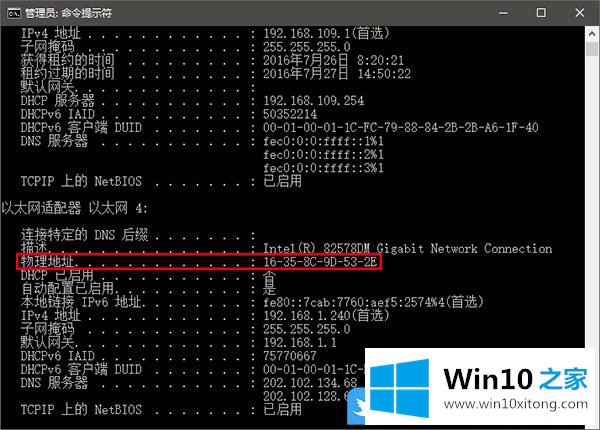
以上就是Win10如何修改物理地址|Win10更改网卡MAC物理地址文章。
对于Win10如何修改物理地址的问题大家是不是根据小编在上文提供的方法步骤完美的解决了呢?这篇文章应该会帮助大家解决这个问题,同时希望大家多多支持本站。