
时间:2021-03-26 21:20:21 来源:www.win10xitong.com 作者:win10
可能由于病毒或者木马程序,有一位用户今天来告诉小编说Win10如何跟远程桌面连接的情况和,对于刚刚才接触win10系统的用户遇到了这个Win10如何跟远程桌面连接的情况就不知道怎么处理,我们可以尝试着自己来处理Win10如何跟远程桌面连接的问题,小编先给大家说一下简单的措施:1、按 Win + R 组合键,打开运行,并输入:mstsc 命令,确定或回车,可以快速打开远程桌面连接;2、远程桌面连接窗口中,点击左下方的显示选项即可很快速的解决了。好了,没有图可能不好理解,下面我们再一起来看看Win10如何跟远程桌面连接的详尽操作步骤。
推荐系统下载:笔记本Win10纯净版
方法一、通过运行命令远程连接
1、按 Win + R 组合键,打开运行,并输入:mstsc 命令,确定或回车,可以快速打开远程桌面连接;
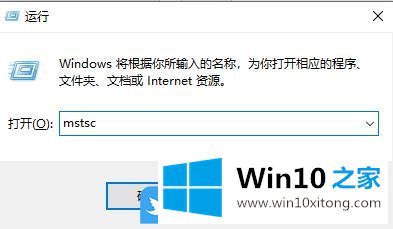
2、远程桌面连接窗口中,点击左下方的显示选项;
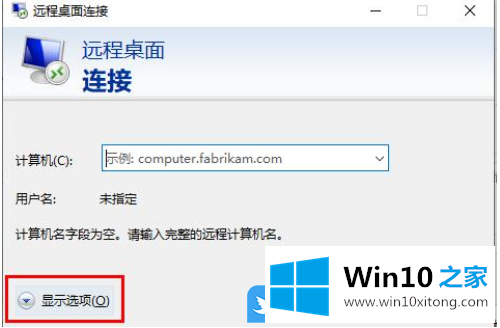
3、输入远程计算机的名称,最重要的是计算机和用户名,然后点击连接,最好把允许我保存凭据给勾选上;
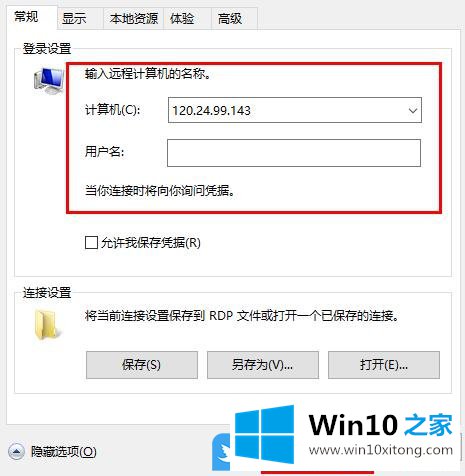
4、正在连接到远程计算机,大家等一下下就可以了;
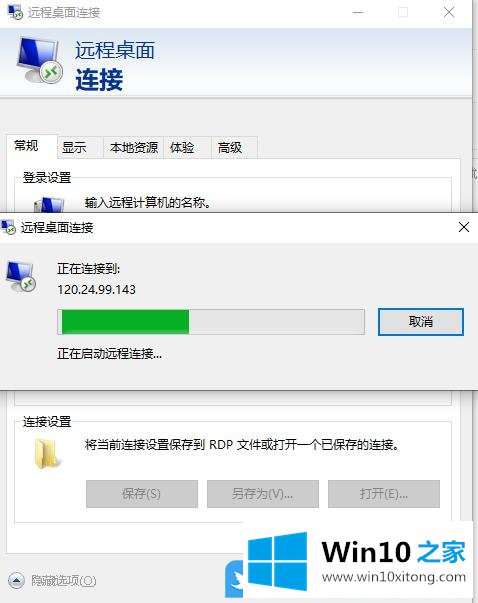
方法二、通过命令提示符远程连接
1、按 Win + R 组合键,打开运行,并输入:cmd 命令,确定或回车,可以快速打开命令提示符窗口;
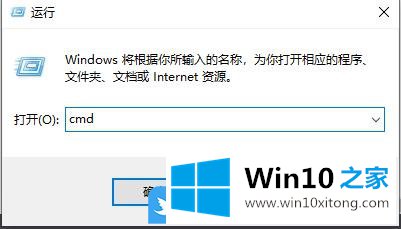
2、命令提示符窗口中,按照我这里的例子,直接在命令提示符窗口中,输入并回车执行 mstsc /v: 192.168.1.250 /console 命令即可;
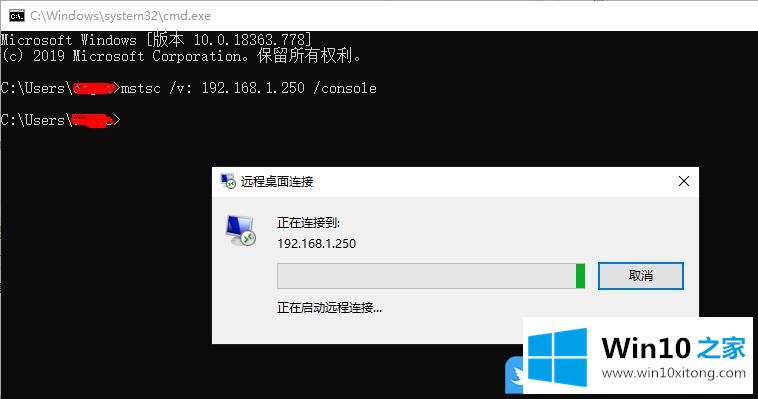
以上就是Win10如何跟远程桌面连接|Win10连接远程计算机方法文章。
Win10如何跟远程桌面连接的详尽操作步骤非常简单,上面的内容已经告诉了大家全部方法,希望对你有所帮助。如果你需要更多的资料,请继续关注本站。