
时间:2021-03-27 01:37:18 来源:www.win10xitong.com 作者:win10
我们在使用pc的时候,有时候会遇到Win10右下角任务栏通知区域图标显示异常的情况,我们通过调查发现不少用户都碰到了Win10右下角任务栏通知区域图标显示异常的问题,那我们应当怎么处理呢?小编先给大家说一下简单的措施:1、任务栏空白处,点击右键,在打开的菜单项中,选择任务栏设置。个性化主页设置窗口中,在右侧通知区域下,点击选择哪些图标显示在任务栏上;2、然后选择哪些图标显示在任务栏上即可很快速的解决了。接下来,我们就和小编共同来一步一步看看Win10右下角任务栏通知区域图标显示异常的操作要领。
小编推荐下载:win10 64位
方法/步骤:
1、任务栏空白处,点击右键,在打开的菜单项中,选择任务栏设置。个性化主页设置窗口中,在右侧通知区域下,点击选择哪些图标显示在任务栏上;
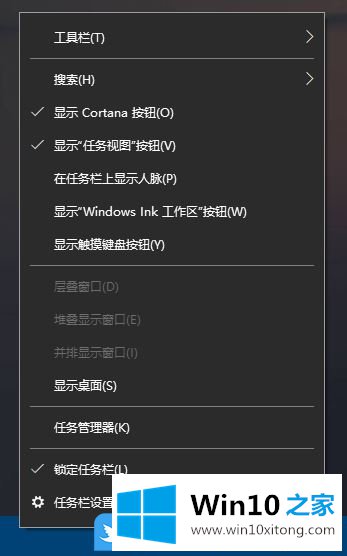
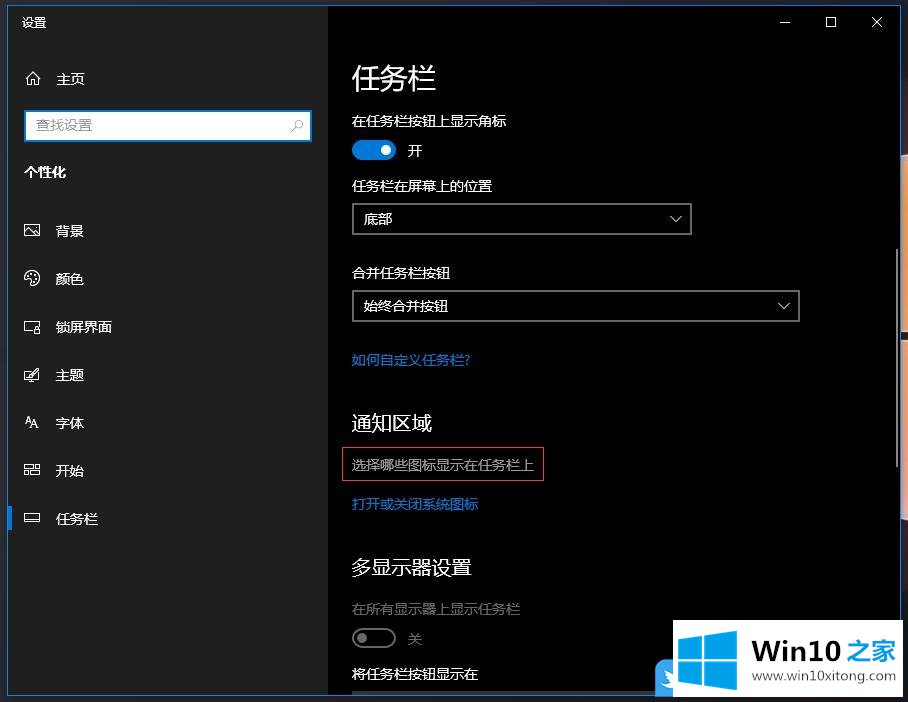
2、然后选择哪些图标显示在任务栏上;
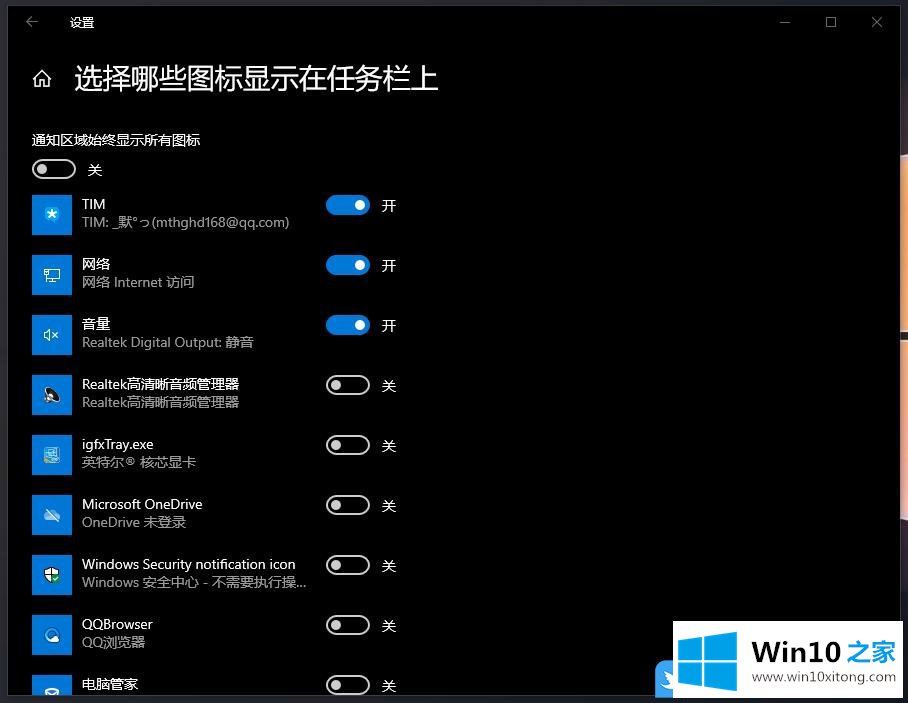
3、异常的话,可以按Ctrl +Shift键,然后右键点击任务栏空白处,在打开的菜单项中,选择退出资源管理器(也可以在任务管理器找到并重启Windows 资源管理器进程);
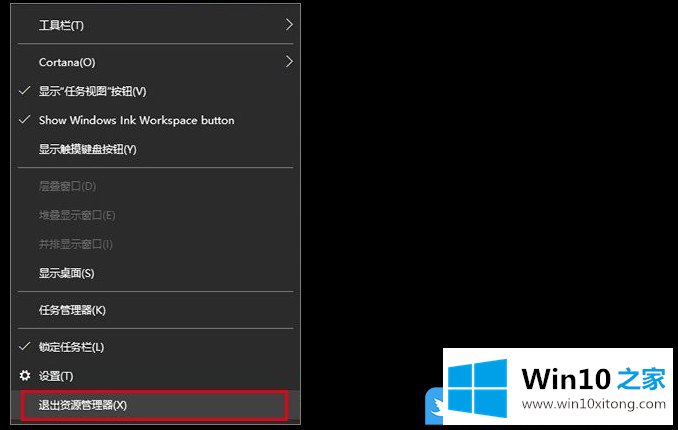
4、接着,点击左下角开始菜单旁的搜索框,在搜索框中,输入:regedit 命令,然后点击打开系统给出的最佳匹配注册表编辑器桌面应用;
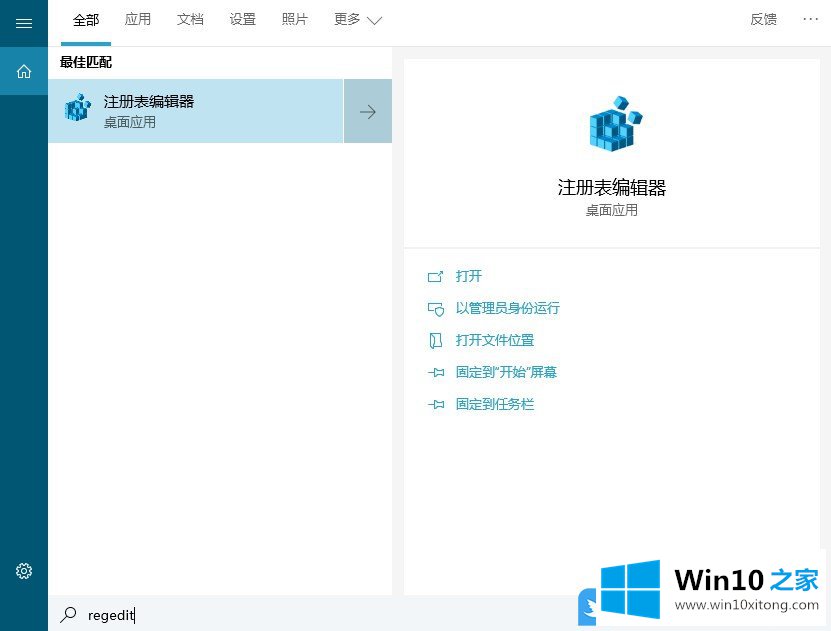
5、注册表编辑器窗口中,依次展开到:HKEY_CURRENT_USER\Software\Classes\Local Settings\Software\Microsoft\Windows\CurrentVersion\TrayNotify然后删除 IconStreams 和 UserStartTime 两个值(可按住Ctrl键然后分别点击两个值,就可以一并选中,然后在被选中的任意一个值上单击右键,选择“删除”)
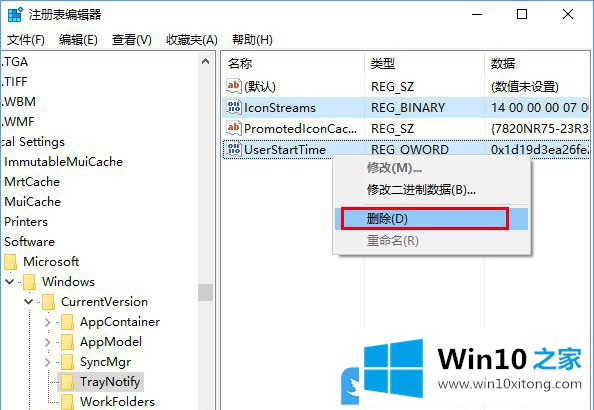
6、最后,右键任务栏打开任务管理器,点击文件 - 运行新任务,输入Explorer后点击确定运行即可;

以上就是Win10如何解决右下角任务栏通知区域图标显示异常文章。
Win10右下角任务栏通知区域图标显示异常的操作要领就在上面已经全部告诉大家了,各位的问题不知道有没有得到解决呢?如果你还有别的windows系统相关的问题,可以继续在本站查找阅读。