
时间:2021-03-27 02:00:55 来源:www.win10xitong.com 作者:win10
很多用户在使用win10系统的时候,都遇到了Win10高效关闭全部无响应进程的问题,这个问题很典型。如果对于老鸟来说就很简单就可以处理,但是对于新手处理Win10高效关闭全部无响应进程的问题就很难,那能不能自己就处理这个Win10高效关闭全部无响应进程的问题呢?其实可以效仿小编的这个流程进行如下操作:1、桌面空白处点击右键,在打开的菜单项中,选择新建快捷方式;2、创建快捷方式窗口中,输入以下命令:taskkill.exe /F /FI "status eq NOT RESPONDING"点击下一步继续,并自定义快捷方式名称即可,比如结束进程就可以很好的解决了。不知道你学会没有,如果没有学会,那下面就由小编再写一篇详细图文教程来教你Win10高效关闭全部无响应进程的操作方式。
一、输入命令
使用管理员身份,打开命令提示符,然后执行以下命令:
taskkill.exe /im explorer.exe /f
其中taskkill.exe是结束进程的程序,参数/im可以让你输入具体进程名称,explorer.exe是文件资源管理器的程序名(此处为举例),参数/f是强制执行
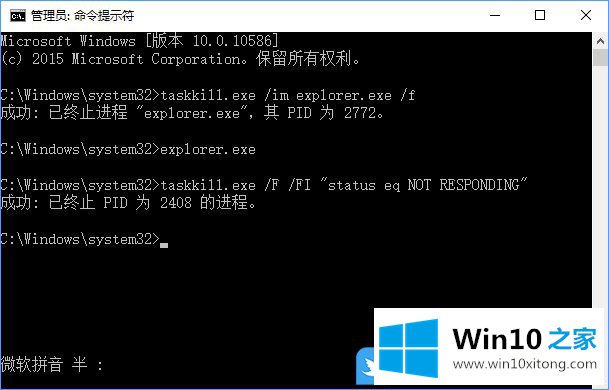
如果你想要终止所有无响应的进程,可以执行以下命令:
taskkill.exe /F /FI "status eq NOT RESPONDING"
其中参数/FI可让你输入后面的要求,比如该命令中的“status eq NOT RESPONDING”意为“状态 等于 无响应”
完整的命令参数如下
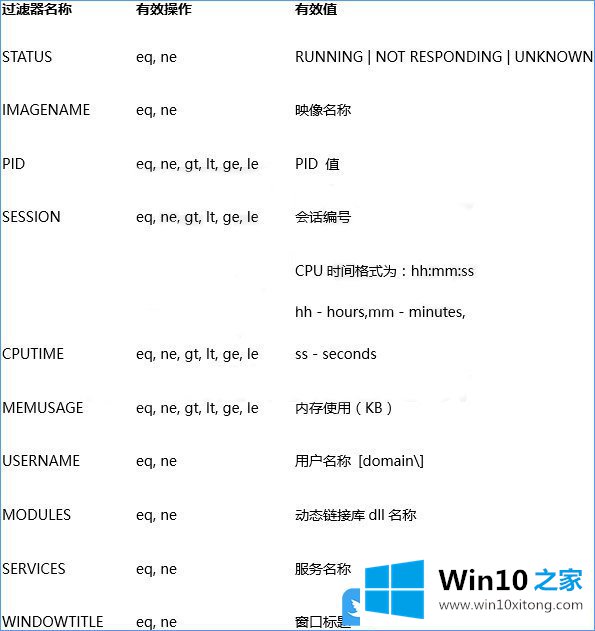
二、制作快捷方式
1、桌面空白处点击右键,在打开的菜单项中,选择新建快捷方式;
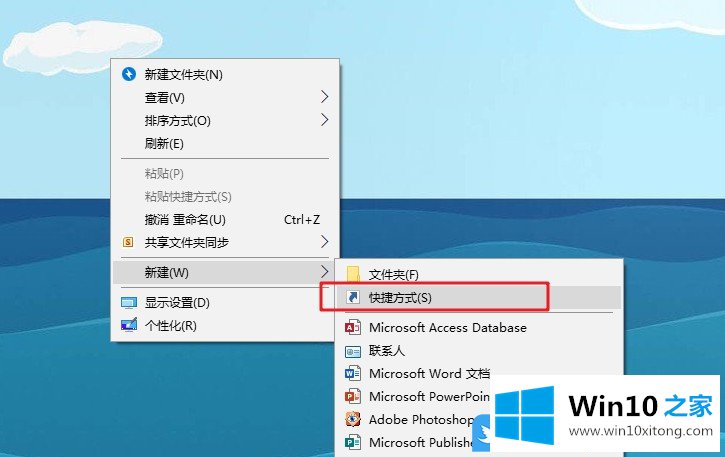
2、创建快捷方式窗口中,输入以下命令:taskkill.exe /F /FI "status eq NOT RESPONDING"点击下一步继续,并自定义快捷方式名称即可,比如结束进程
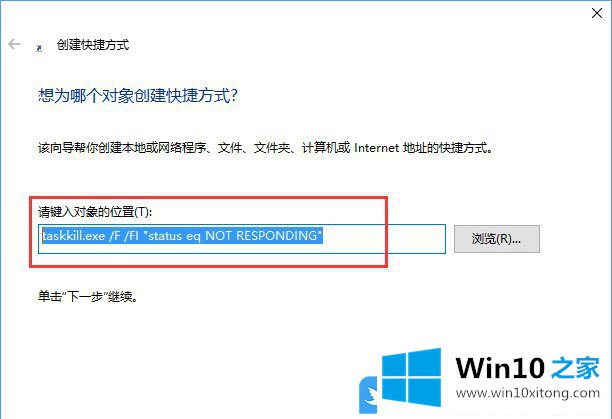
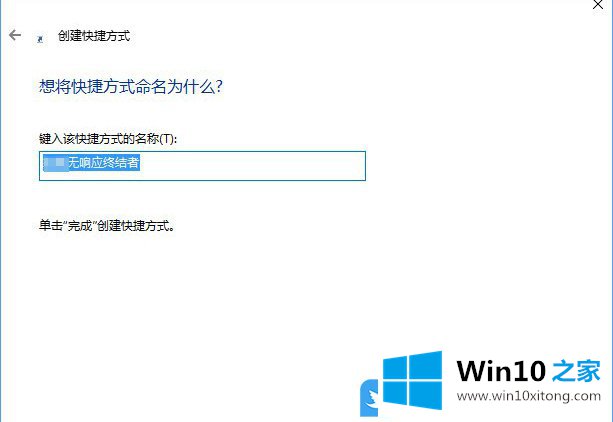
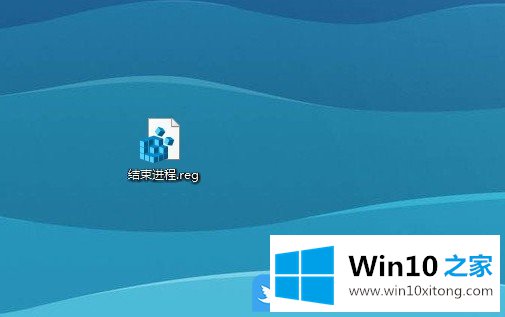
三、添加右键菜单
桌面空白处,点击右键,在打开的菜单项中,选择新建文本文档,然后将以下代码输入并另存为.reg格式即可
Windows Registry Editor Version 5.00
[HKEY_CLASSES_ROOT\DesktopBackground\Shell\KillNotResponding]
"MUIverb"="结束无响应进程"
"Position"="Top"
[HKEY_CLASSES_ROOT\DesktopBackground\Shell\KillNotResponding\command]
@="cmd.exe /K taskkill.exe /F /FI \"status eq NOT RESPONDING\""
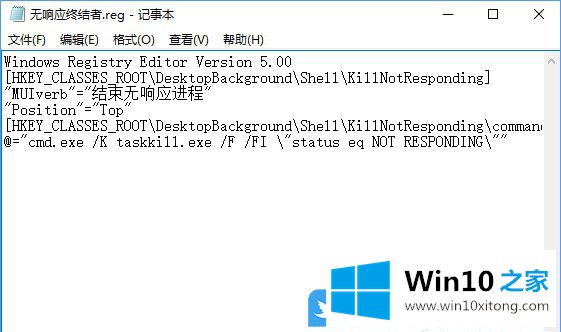
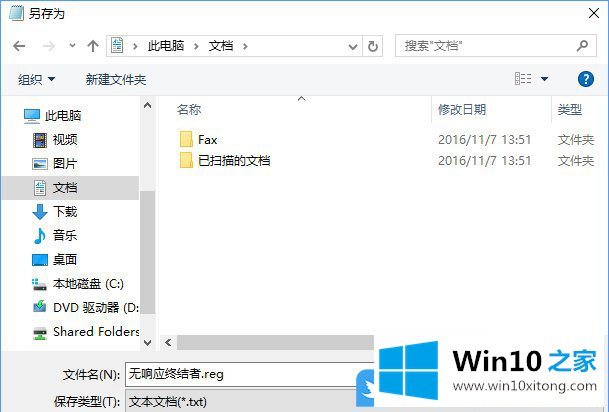
以上就是Win10高效关闭全部无响应进程|Win10结束无响应进程文章。
如果你也遇到了Win10高效关闭全部无响应进程的问题,就可以按照上面的办法来解决了。小编很乐意为大家分享win系统的相关知识。