
时间:2021-03-27 10:07:53 来源:www.win10xitong.com 作者:win10
不知道你在使用win10系统办公的时候碰到过Win10如何对移动硬盘重新分区情况没有,这个问题今天小编碰到了。我们通过调查发现不少用户都碰到了Win10如何对移动硬盘重新分区的问题,我们来看看怎么解决Win10如何对移动硬盘重新分区问题,我们在查阅很多资料后,确定这样的步骤可以解决:1、首先,将移动硬盘跟电脑连接起来,然后右键点击此电脑,在打开的菜单项中,选择管理;2、计算机管理窗口中,点击左侧存储下的磁盘管理,打开下面的磁盘管理选项就能得到很完美的解决了由于时间关系,我们接下来就结合截图,一起来看看Win10如何对移动硬盘重新分区的具体操作方式。
小编推荐下载:win10 32位
方法/步骤:
1、首先,将移动硬盘跟电脑连接起来,然后右键点击此电脑,在打开的菜单项中,选择管理;
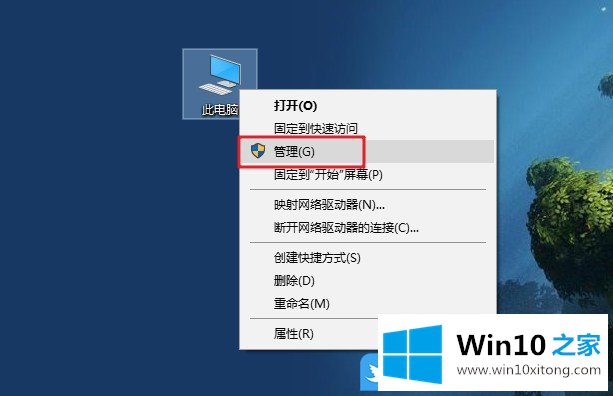
2、计算机管理窗口中,点击左侧存储下的磁盘管理,打开下面的磁盘管理选项;
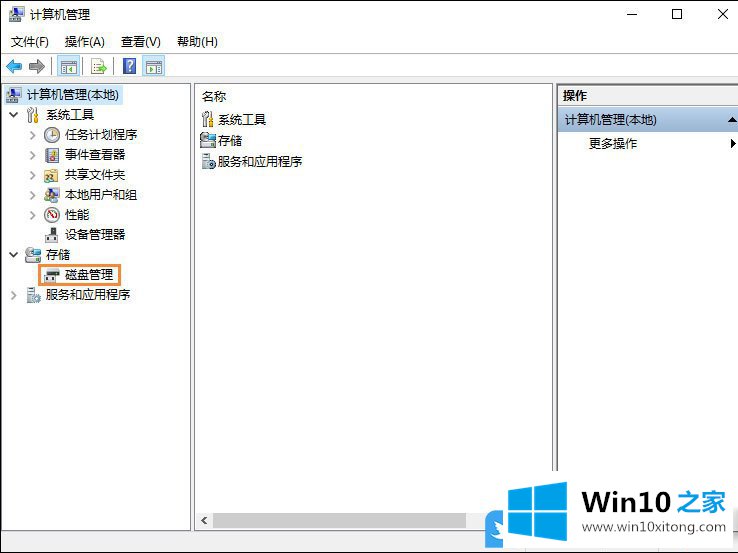
3、磁盘管理,找到移动硬盘,一般情况下,在右侧可见;
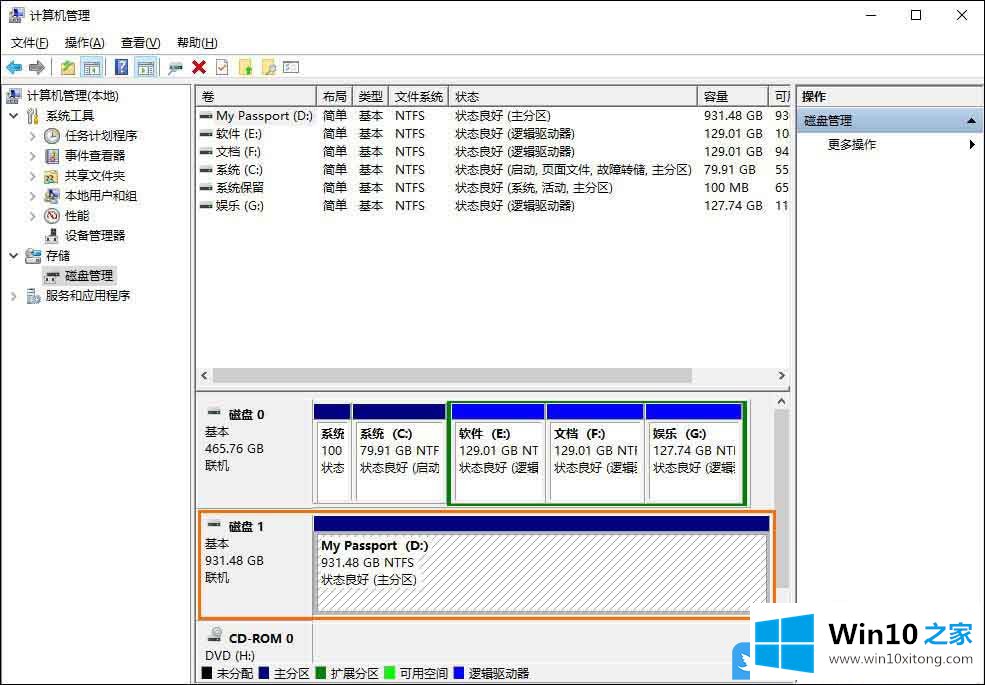
4、右键移动硬盘,在打开的菜单项中,选择压缩卷进行磁盘分区;
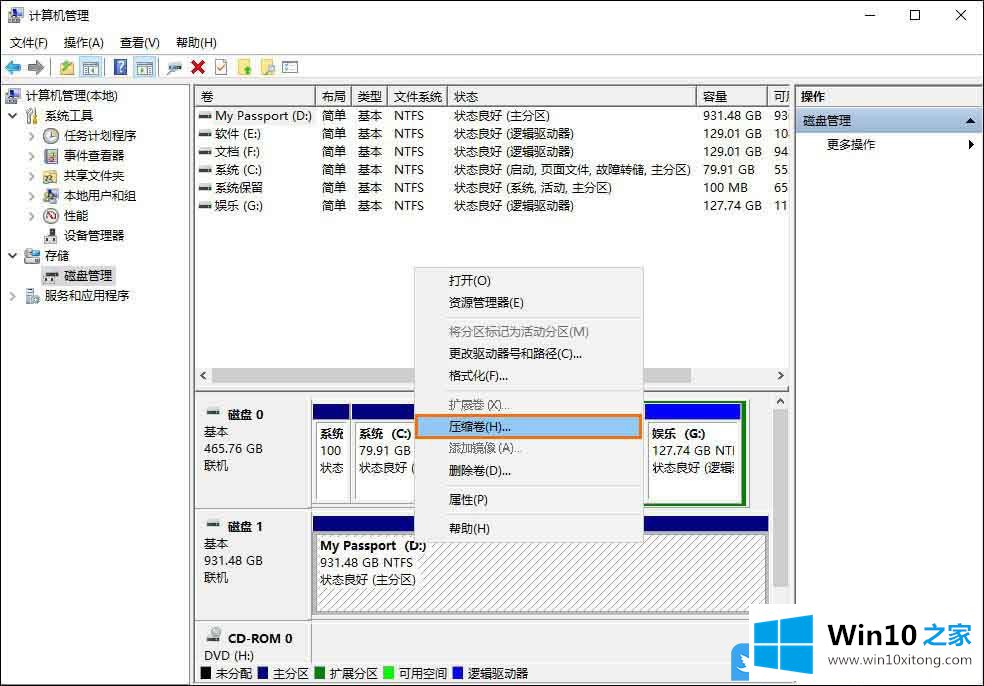
5、根据自己实际情况,分别设置分离的磁盘空间大小,单位为MB;
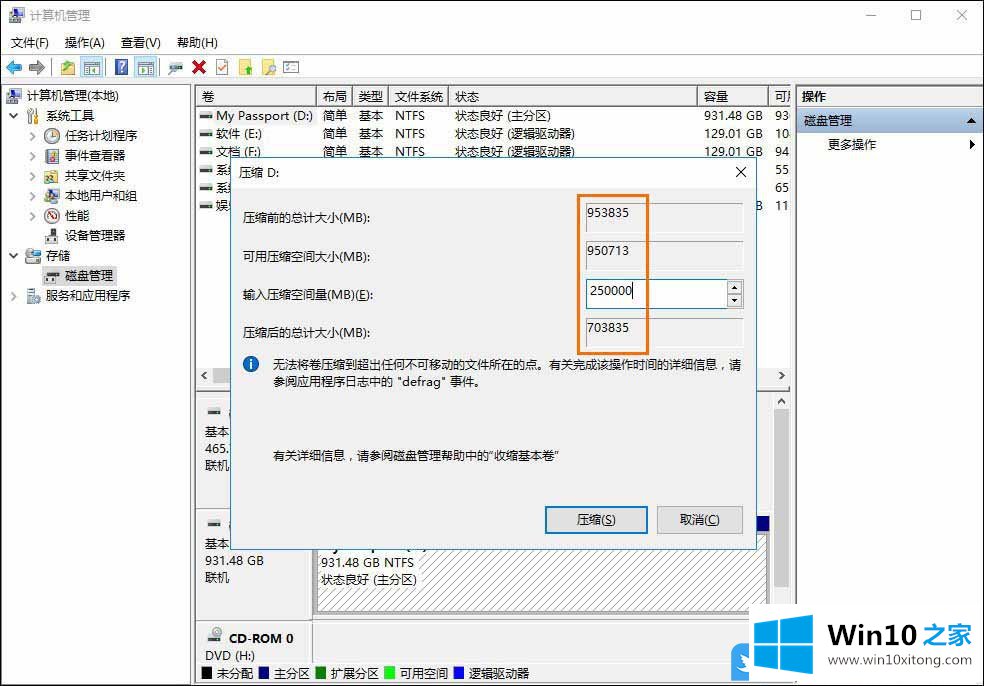
6、在计算好需要压缩的空间后,就可以点击压缩,开始压缩了;
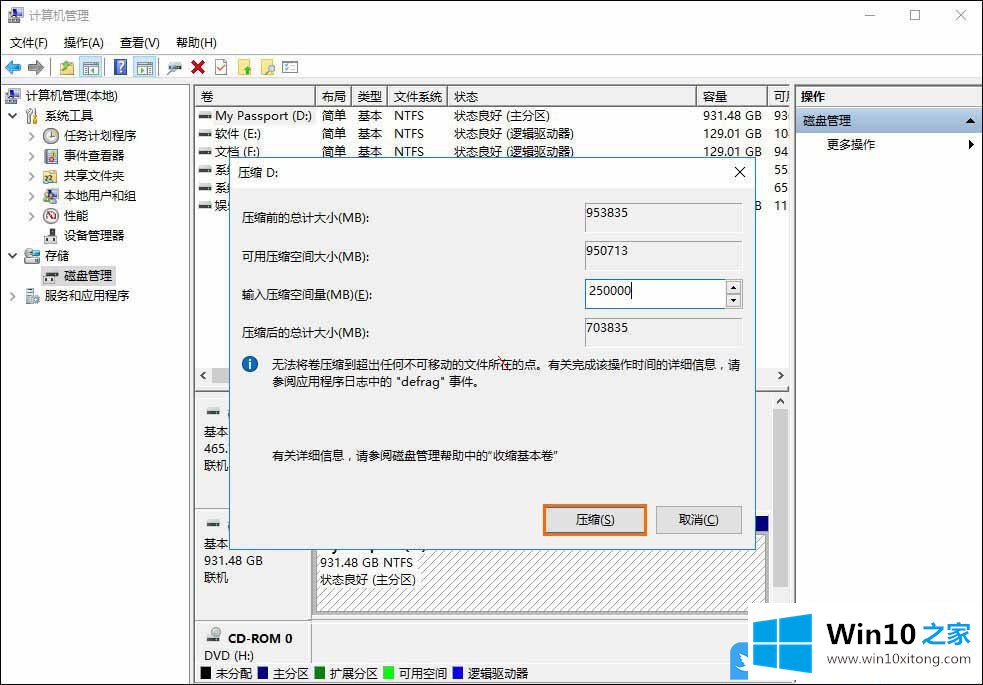
7、压缩成功后,那部分的空间会变成未分配的状态,同时电脑也无法识别;
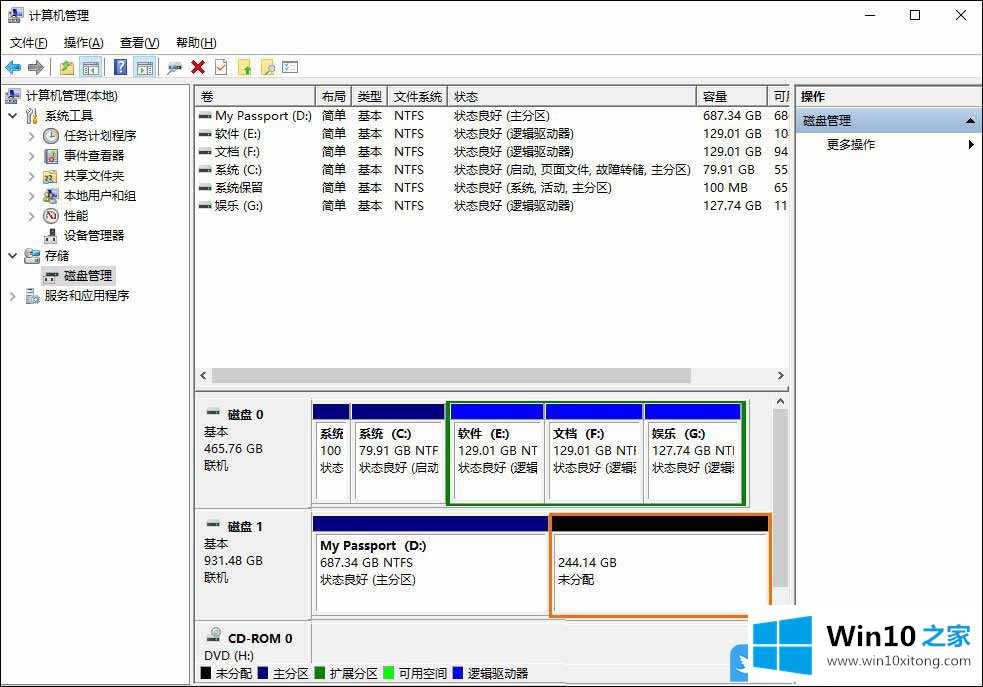
8、右键点击这部分的未分配空间,在打开的菜单项中,选择新建简单卷;
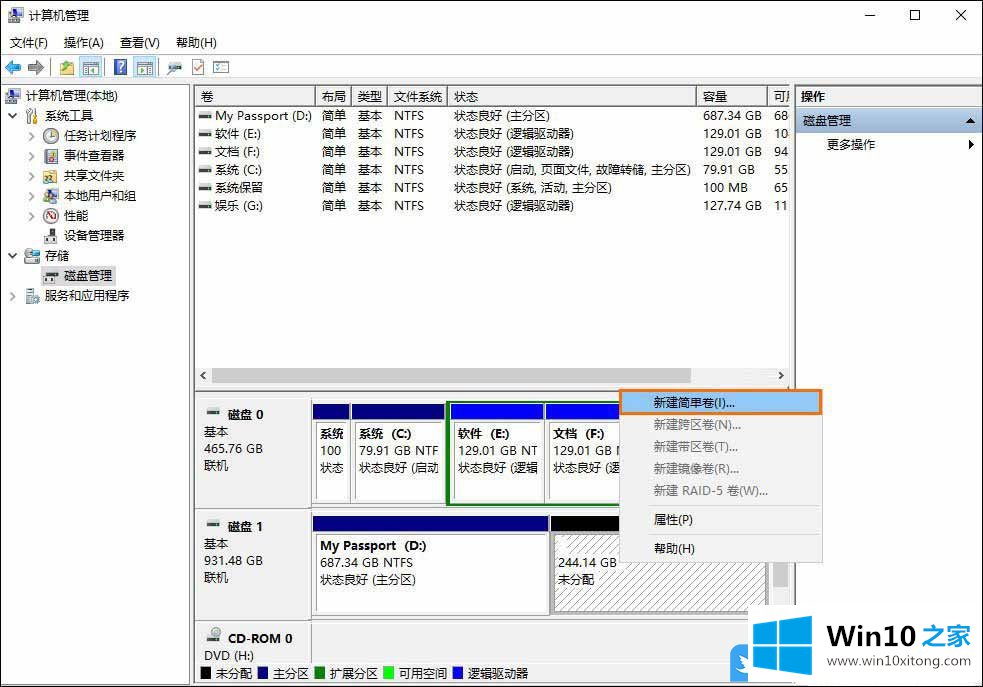
9、新建简单卷向导,根据向导提示操作就可以了,单击进入下一步;
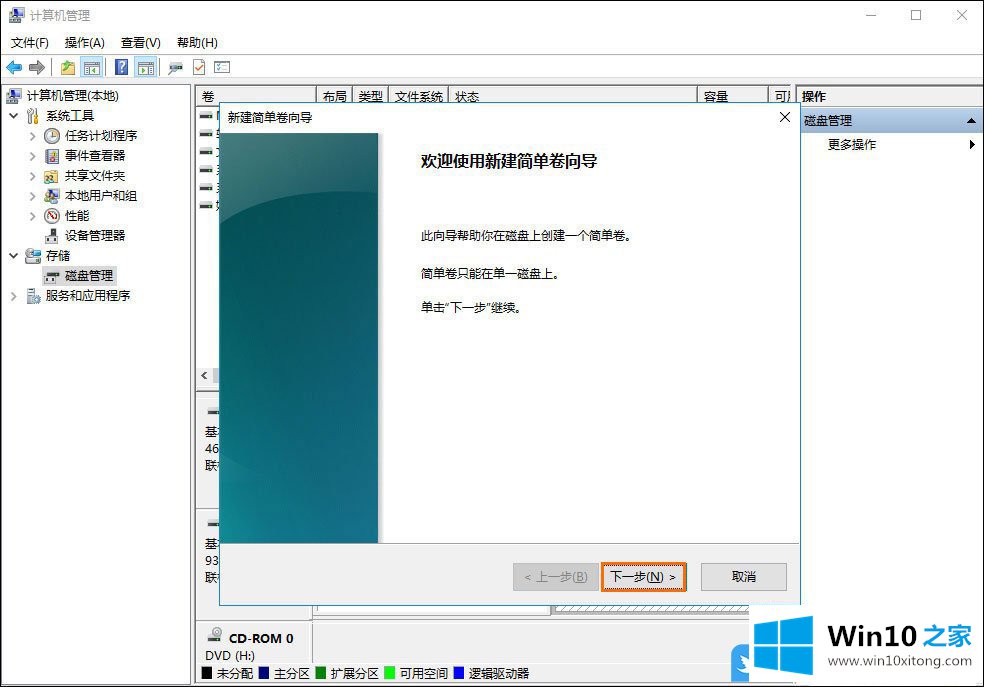
10、设置新建磁盘的空间容量,设置完成以后单击下一步即可;
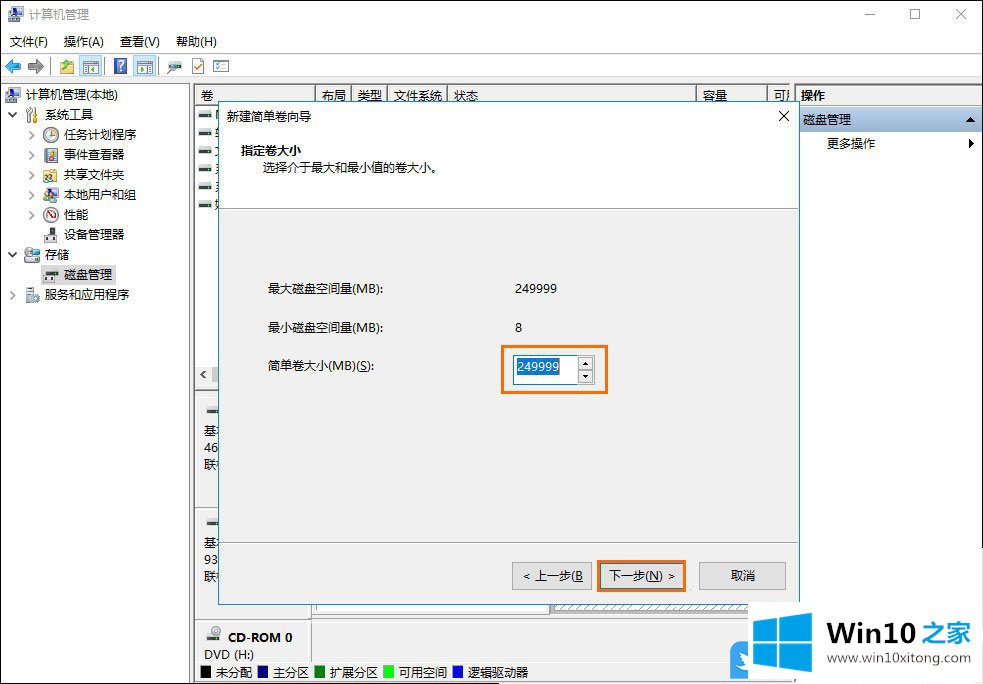
11、分配驱动器号和路径,为了便于访问,可以给磁盘分区分配驱动器号或驱动器路径,分配一个新分区盘符,单击下一步就可以了;
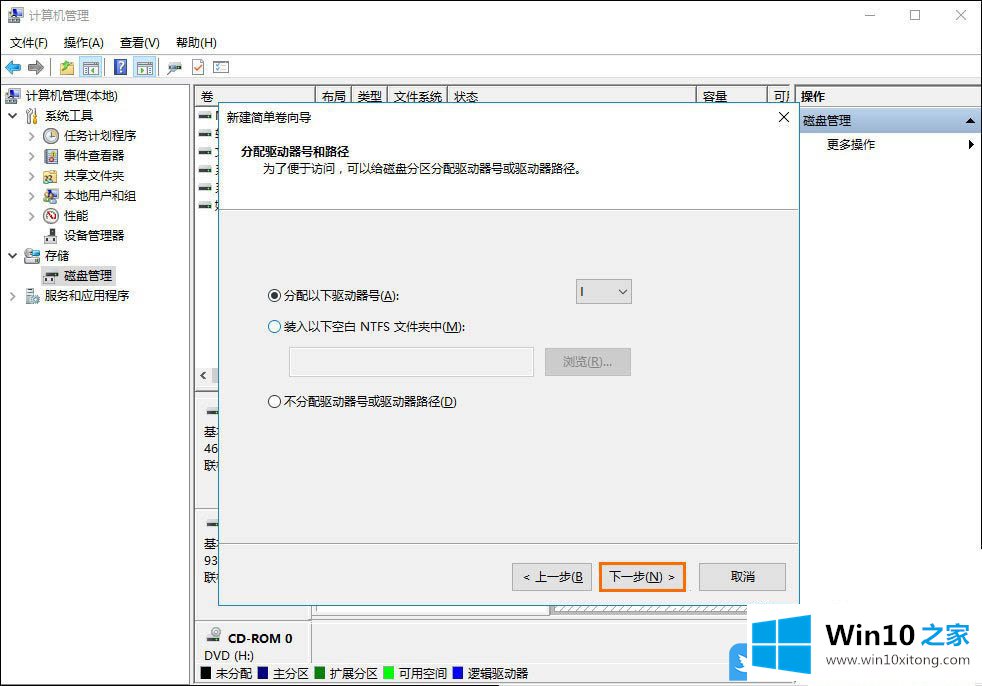
12、格式化分区,要在这个磁盘分区上存储数据,你必须先将其格式化。如图所示进行格式化操作,点击下一步;
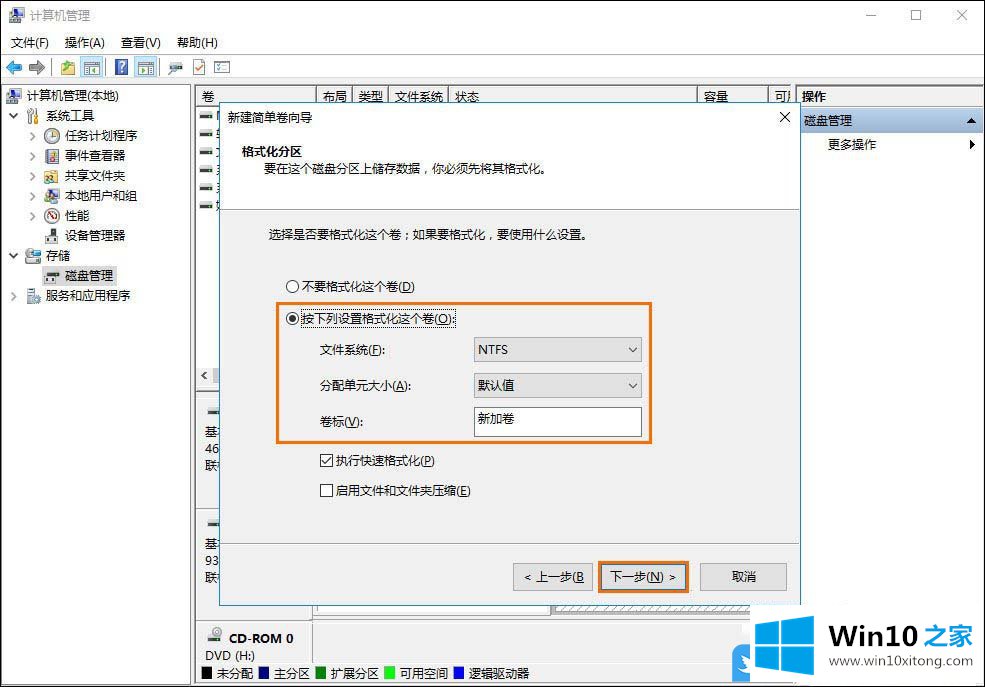
13、当完成所有的设置后,单击完成,即可进入磁盘格式化操作;
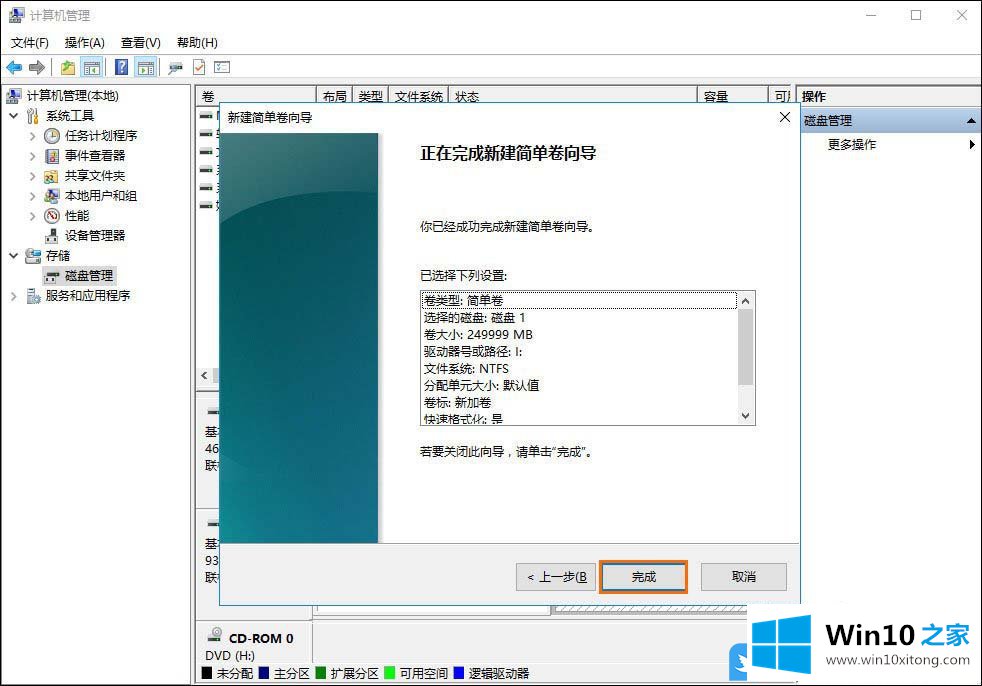
14、最后,耐心等待磁盘格式化完成,格式化完成后,就会变成新加卷,如果还想继续分区,可以直接按照这样的方法重复操作即可;
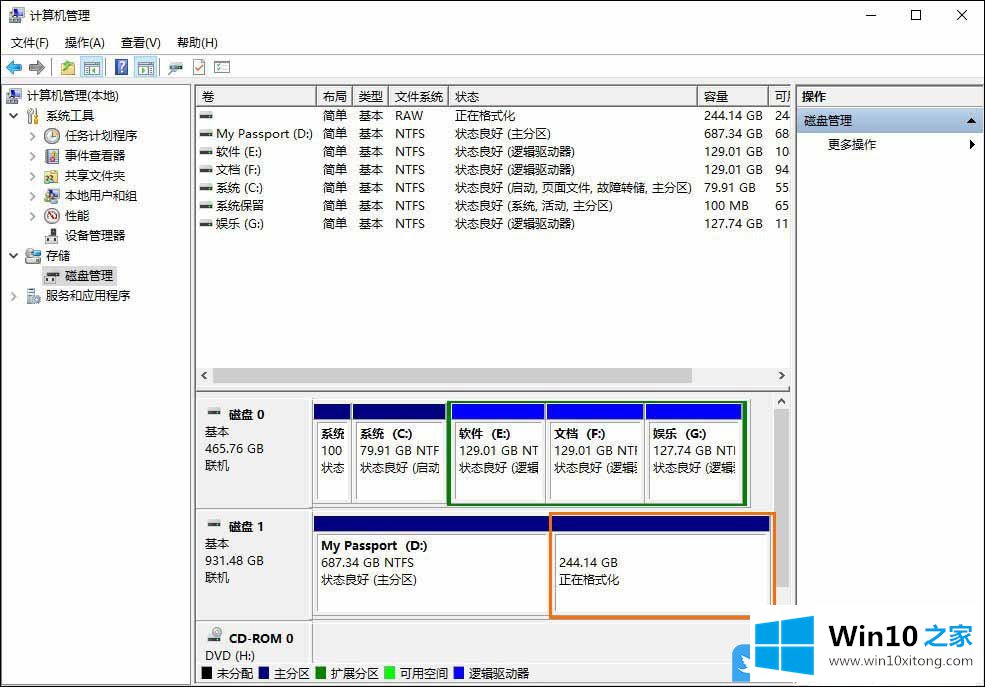
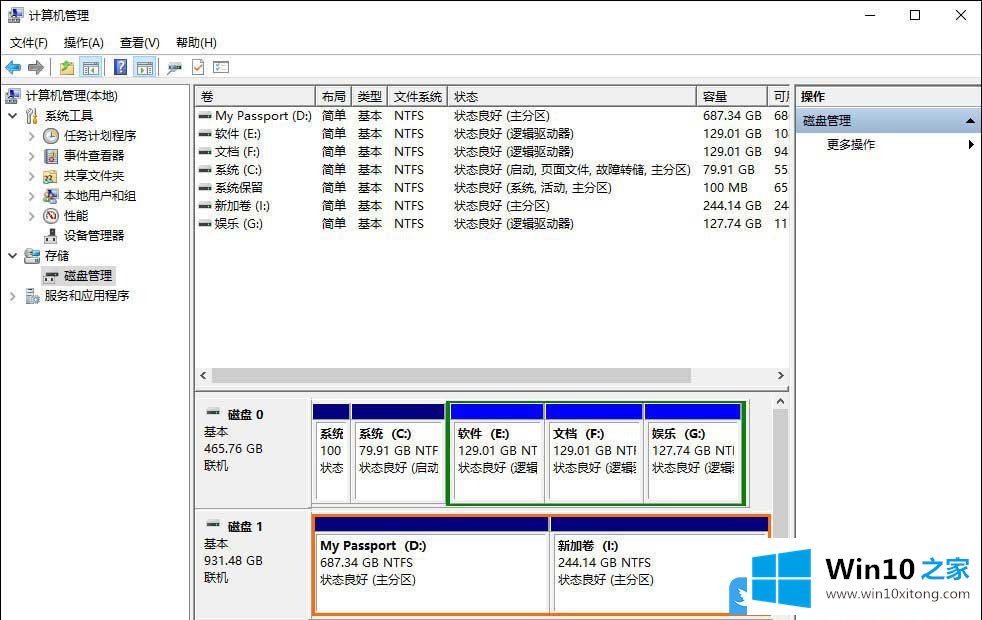
以上就是Win10如何对移动硬盘重新分区|WD移动硬盘怎么分区文章。
我们再来回顾一下以上文章中说的内容,就是关于Win10如何对移动硬盘重新分区的具体操作方式,我们非常期待这篇文章能够给你带来帮助。