
时间:2021-03-27 09:43:04 来源:www.win10xitong.com 作者:win10
我们最常用的系统就是win10系统,因为它非常优秀使用非常方便。但即便如此,我们在使用过程中还是会或多或少遇到一些比如Win10右键菜单添加Windows更新选项的问题。新手用户往往在遇到Win10右键菜单添加Windows更新选项情况的时候就束手无策了,不知道如何是好,如果你也被Win10右键菜单添加Windows更新选项的问题所困扰,我们只需要下面几个简单的设置1、先新建个记事本文件,然后复制以下内容到记事本文件中;2、点击左上角的文件,在打开的下拉项中,选择另存为就彻底解决这个问题了。这么说肯定大家还是不是太明白,接下来就具体说说Win10右键菜单添加Windows更新选项的方法介绍。
推荐系统下载:win10专业版
方法/步骤:
1、先新建个记事本文件,然后复制以下内容到记事本文件中;
Windows Registry Editor Version 5.00
[HKEY_CLASSES_ROOT\DesktopBackground\Shell\WindowsUpdate]
"MUIVerb"="Windows更新"
"SubCommands"=""
"lcon"="%SystemRoot%\\System32\\shell32.dll,-47"
"Position"="Bottom"
[HKEY_CLASSES_ROOT\DesktopBackground\Shell\WindowsUpdate\Shell]
[HKEY_CLASSES_ROOT\DesktopBackground\Shell\WindowsUpdate\Shell\01WindowsUpdate]
"icon"="01WindowsUpdate"
"MUIVerb"="Windows更新"
"SettingsURI"="ms-settings:windowsupdate"
[HKEY_CLASSES_ROOT\DesktopBackground\Shell\WindowsUpdate\Shell\01WindowsUpdate\command]
"DelegateExecute"="{556FF0D6-A1EE-49E5-9FA4-90AE116AD744}"
[HKEY_CLASSES_ROOT\DesktopBackground\Shell\WindowsUpdate\Shell\02CheckForUpdates]
"lcon"="%SystemRoot%\\System32\\bootux.dll,-1032"
"MUIVerb"="检查更新"
"SettingsURI"="ms-settings:windowsupdate-action"
[HKEY_CLASSES_ROOT\DesktopBackground\Shell\WindowsUpdate\Shell\02CheckForUpdates\command]
"DelegateExecute"="{556FF0D6-A1EE-49E5-9FA4-90AE116AD744}"
[HKEY_CLASSES_ROOT\DesktopBackground\Shell\WindowsUpdate\Shell\03UpdateHistory]
"lcon"="%SystemRoot%\\System32\\bootux.dll,-1032"
"MUIVerb"="更新历史"
"SettingsURI"="ms-settings:windowsupdate-history"
[HKEY_CLASSES_ROOT\DesktopBackground\Shell\WindowsUpdate\Shell\03UpdateHistory\command]
"DelegateExecute"="{556FF0D6-A1EE-49E5-9FA4-90AE116AD744}"
[HKEY_CLASSES_ROOT\DesktopBackground\Shell\WindowsUpdate\Shell\04RestartOptions]
"lcon"="%SystemRoot%\\System32\\bootux.dll,-1032"
"MUIVerb"="重启选项"
"SettingsURI"="ms-settings:windowsupdate-restartoptions"
[HKEY_CLASSES_ROOT\DesktopBackground\Shell\WindowsUpdate\Shell\04RestartOptions\command]
"DelegateExecute"="{556FF0D6-A1EE-49E5-9FA4-90AE116AD744}"
[HKEY_CLASSES_ROOT\DesktopBackground\Shell\WindowsUpdate\Shell\05AdvancedOptions]
"lcon"="%SystemRoot%\\System32\\bootux.dll,-1032"
"MUIVerb"="高级选项"
"SettingsURI"="ms-settings:windowsupdate-options"
[HKEY_CLASSES_ROOT\DesktopBackground\Shell\WindowsUpdate\Shell\05AdvancedOptions\command]
"DelegateExecute"="{556FF0D6-A1EE-49E5-9FA4-90AE116AD744}"
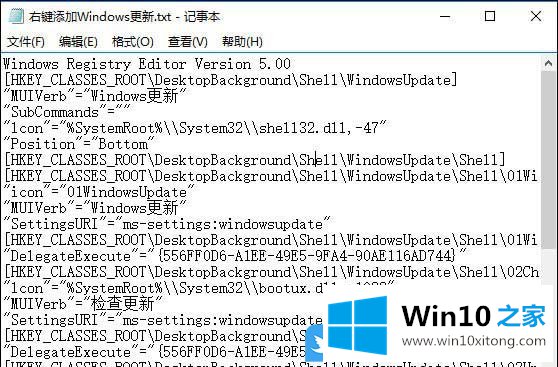
2、点击左上角的文件,在打开的下拉项中,选择另存为;
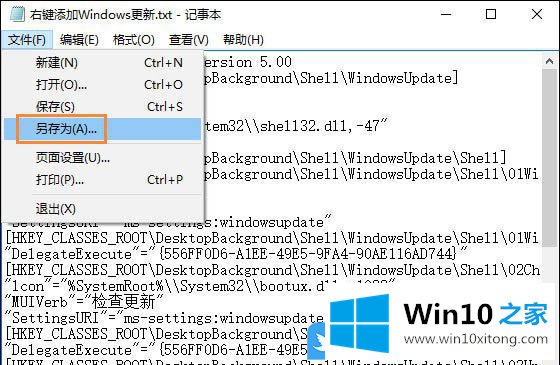
3、另存为窗口中,大家可以自由选择文件存放的位置,我这里存放在桌面,并且命名为Windows更新.reg,保存类型为所有文件,最后就是点击保存即可;
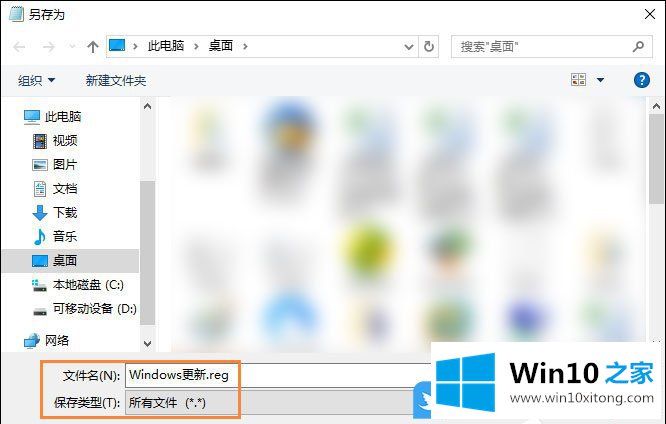
4、双击刚刚存放在桌面的Windows更新.reg文件即可运行,注册表编辑器警告窗口中,点击是进入下一步即可;
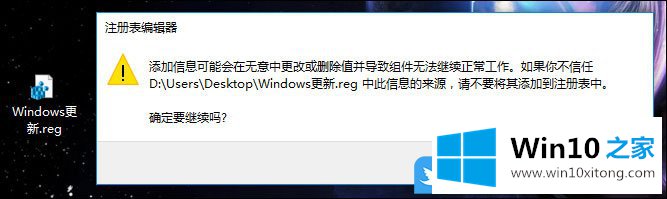
5、添加成功后,会弹出相应的提示,点击确定并重启电脑即可;
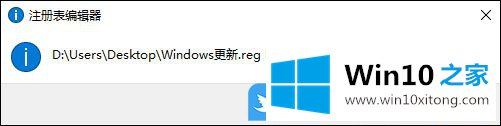
6、桌面空白处点击右键,就可以看到Windows 更新已经添加到右键菜单,并且还有二级菜单,Windows更新、检查更新、更新历史、重启选项和高级选项;
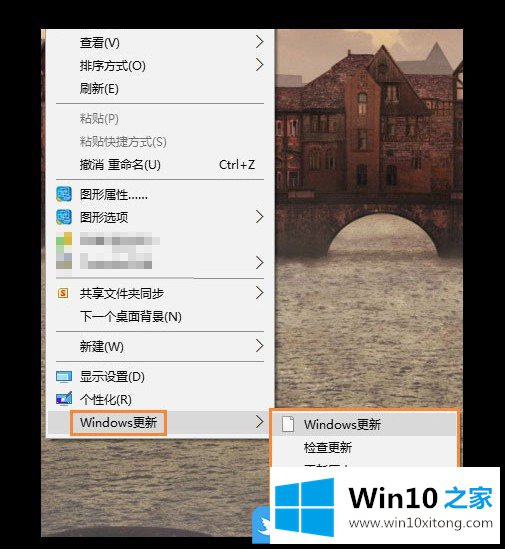
7、点击二级菜单中的Windows 更新,就可以打开Windows 更新设置窗口了;
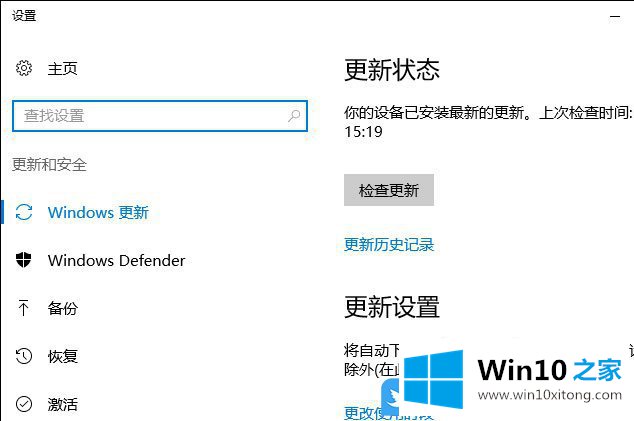
以上就是Win10右键菜单添加Windows更新选项|右键菜单添加项文章。
总结下今天所述的内容,就是讲关于Win10右键菜单添加Windows更新选项的方法介绍,我们非常期待这篇文章能够给你带来帮助。