
时间:2021-03-28 12:05:05 来源:www.win10xitong.com 作者:win10
有部分网友告诉小编Win10更新后笔记本触摸板失灵的情况他不知道怎么办,即便是很多平时能够独立解决很多问题的网友这次也可能不知道怎么处理Win10更新后笔记本触摸板失灵的问题,那我们要怎么面对这个Win10更新后笔记本触摸板失灵的问题呢?我们可以按照这个流程:1、按 Win + X 组合键,或右键点击左下角的开始菜单,在打开的隐藏菜单项中,选择并打开设备管理器;2、设备管理器窗口中,找到并展开鼠标和其他指针设备就轻轻松松的搞定了。大伙还是没有明白的话下面我们就一步一步的详细说说Win10更新后笔记本触摸板失灵的具体解决办法。
方法/步骤:
1、按 Win + X 组合键,或右键点击左下角的开始菜单,在打开的隐藏菜单项中,选择并打开设备管理器;
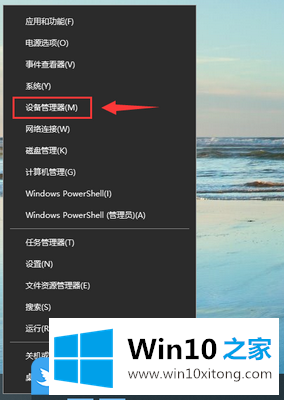
2、设备管理器窗口中,找到并展开鼠标和其他指针设备;
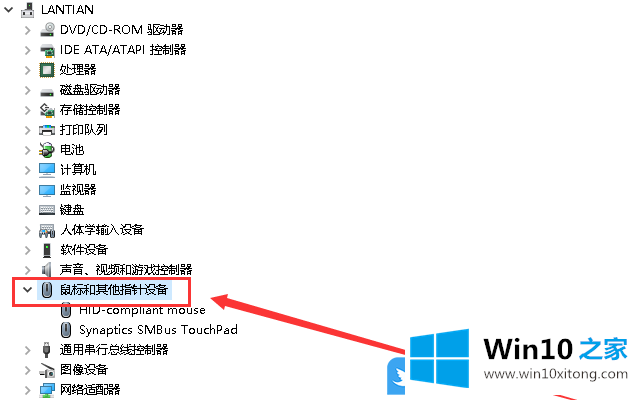
3、触摸板,一般英文都带有TouchPad,和其他的设备来说还是比较容易区分的;
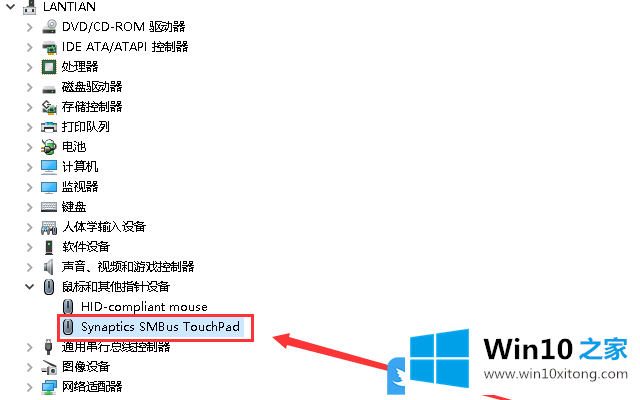
4、右键这个触摸板设备,在打开的菜单项中,选择更新驱动程序;
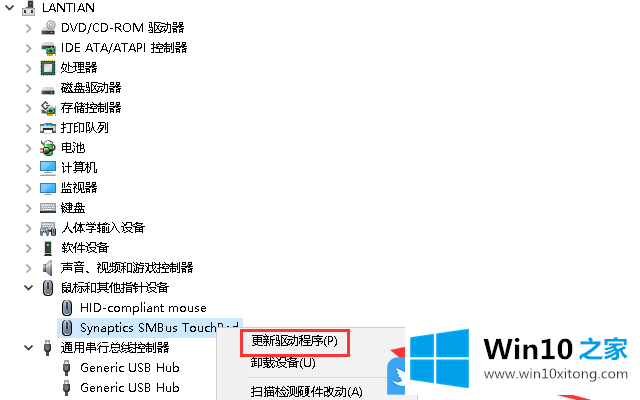
5、更新驱动程序的两种方法,大家可以根据自己的情况进行选择(推荐下载好对应的触摸板驱动程序,然后再手动进行安装),当然也可以选择自动搜索更新的驱动程序软件;
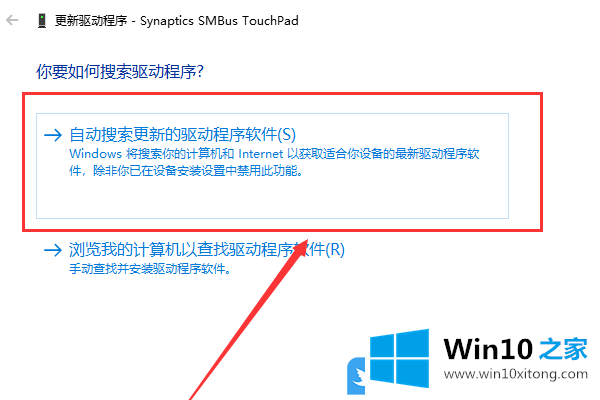
6、如果选择自动搜索更新的驱动程序软件,等一下,就会提示你的设备的最佳驱动程序已安装,Windows 确定此设备的最佳驱动程序已安装。在 Windows 更新或设备制造商的网站上可能有更好的驱动程序。
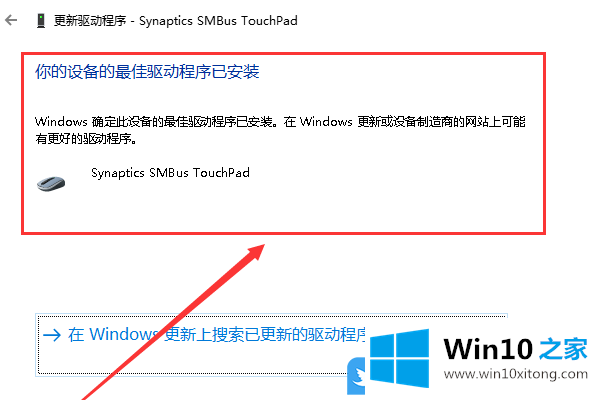
PS:也可以使用第三方驱动安装工具更新驱动,下载由系统总裁开发的驱动总裁软件,安装软件后点击“自动检测”,软件会搜索到需要安装的驱动和出错的驱动,然后自动完成安装。如果按照文章方法操作后,触摸板还是不灵的话建议卸载触摸板驱动重新安装或者直接拿去笔记本售后点进行检测维修。以上就是Win10更新后笔记本触摸板失灵|触摸板驱动在哪里文章。
Win10更新后笔记本触摸板失灵的具体解决办法非常简单,上面的内容已经告诉了大家全部方法,关注本站,获取更多有用的内容。