
时间:2021-03-28 17:10:31 来源:www.win10xitong.com 作者:win10
小编在电脑维修店碰到一位用户抱着他的电脑去维修,他的操作系统遇到了Win10创建基本任务和创建任务的问题,Win10创建基本任务和创建任务这样的情况还真的把很多电脑高手都为难住了,有人问了,我没有任何电脑基础,我该怎么解决呢?小编今天想到一个解决的思路:1、桌面右键点击此电脑,在打开的菜单项中,选择管理;2、计算机管理窗口中,点击左侧的任务计划程序,然后再点击右侧的创建基本任务即可很容易的处理好了。刚才只是简单的概述了一下,下面才是Win10创建基本任务和创建任务详细的具体方法。
推荐系统下载:深度系统Win10纯净版
一、创建基本任务
1、桌面右键点击此电脑,在打开的菜单项中,选择管理;
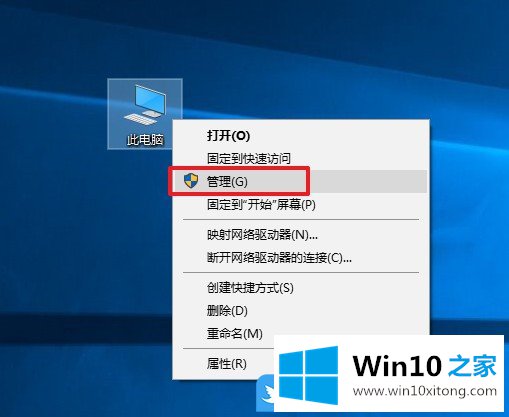
2、计算机管理窗口中,点击左侧的任务计划程序,然后再点击右侧的创建基本任务;
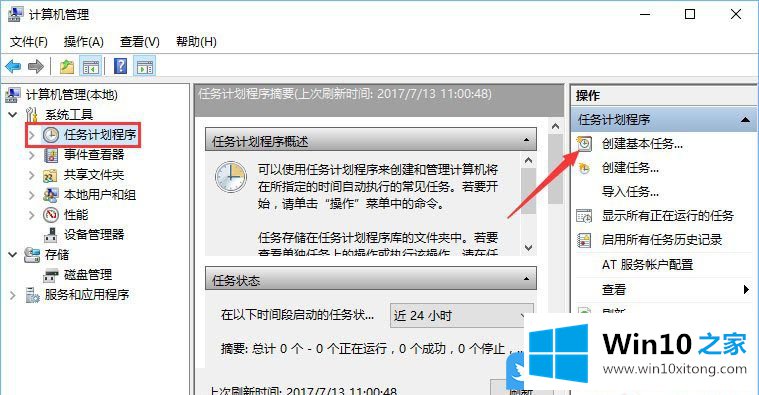
3、创建基本任务向导,利用该向导快速地为常见任务创建计划。有关更多高级选项或设置,例如多任务操作或触发器,请使用操作窗格中的创建任务命令。输入相应的名称和描述,点击下一步;
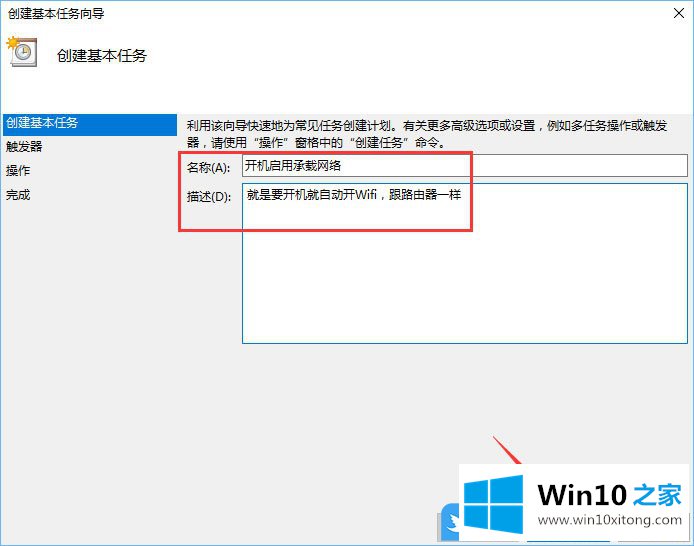
4、任务触发器设置,什么时候触发,任务执行时间,比如选择当前用户登录时执行,然后点击下一步;
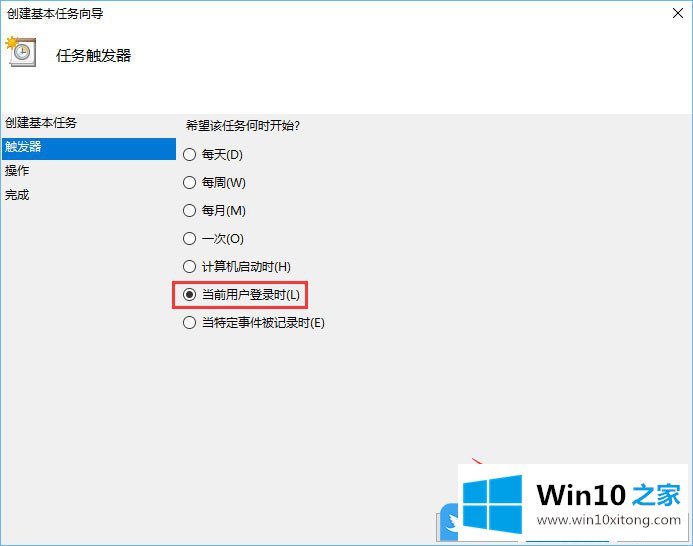
5、操作设置,选择任务执行的操作,比如启动程序,点击下一步即可;
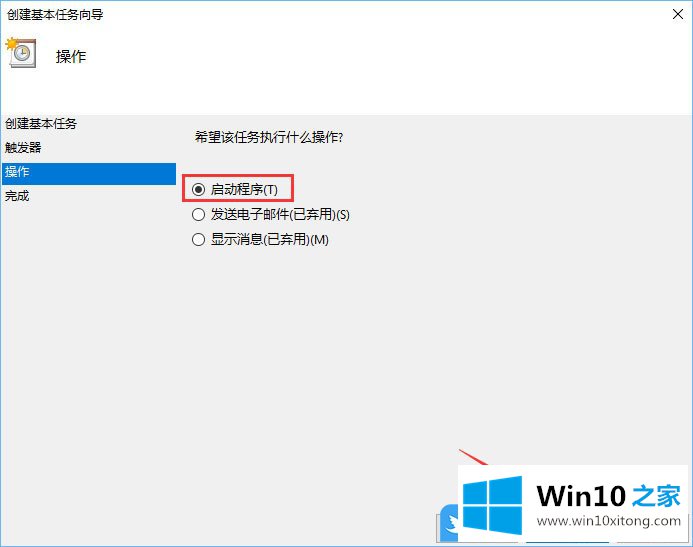
二、创建任务
1、回到任务计划程序,点击右侧创建任务;
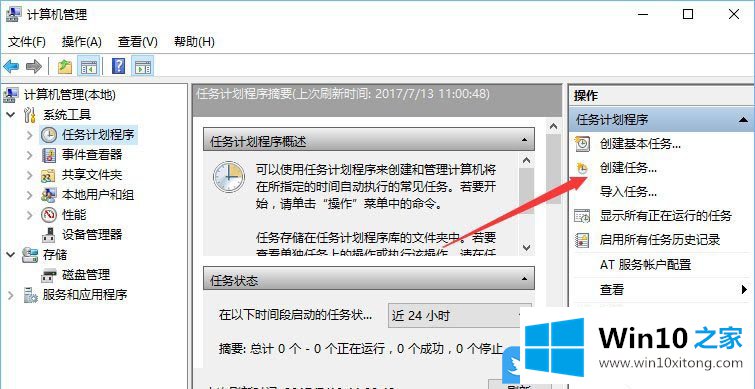
2、创建任务的功能有点多,而且还可以使用最高权限运行,填写名称和描述;
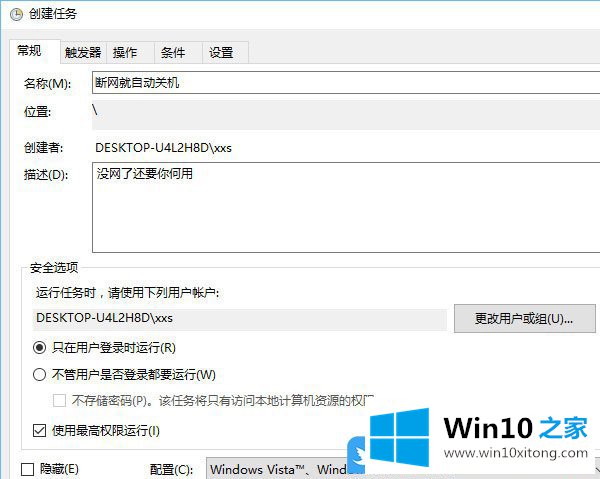
3、创建任务窗口中,切换到触发器,选择新建触发器,再选择比如按预定计划时间,每天11:07:34都会执行,后面就和上面一样的步骤继续往下操作;
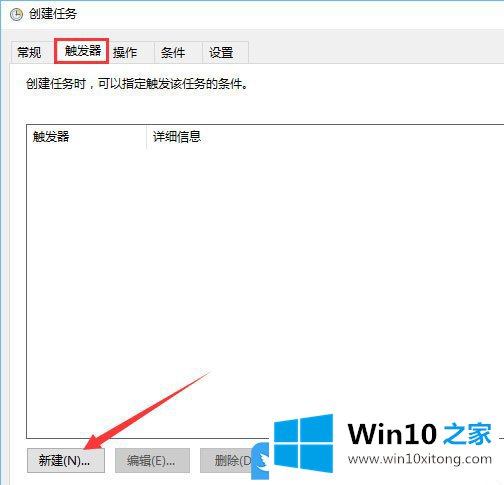

4、再切换到操作选项卡,选择新建操作,选中执行的程序,然后点击确定;
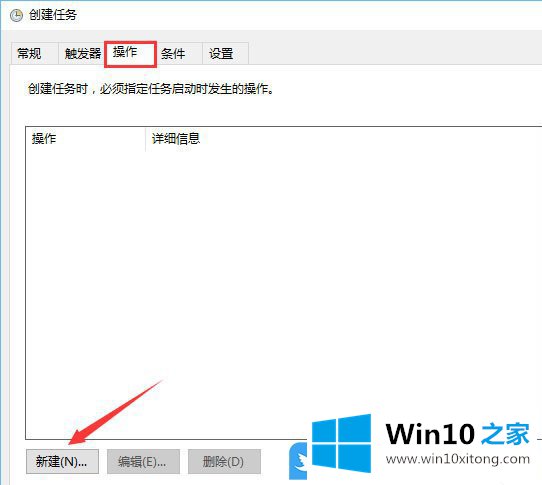
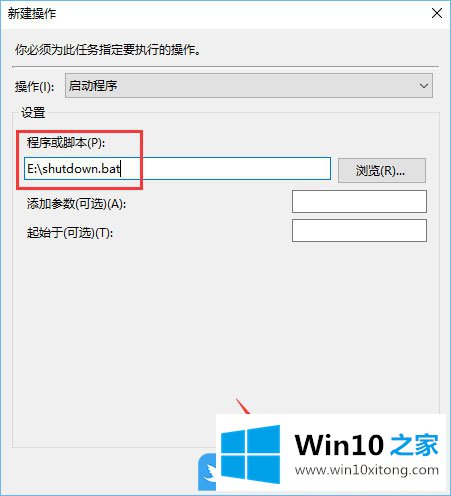
5、条件选项卡下,可以设置条件,比如计算机空闲的时候执行,唤醒计算机执行等;
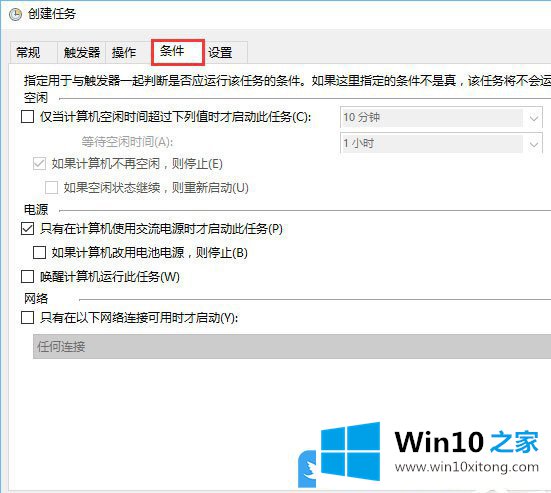
6、最后切换到设置选项卡,指定影响任务行为的其他设置,按照自己的需求,去添加一些设置,点击确定即可;
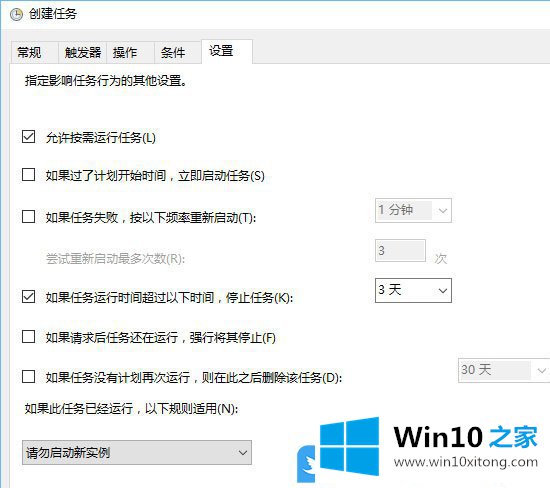
以上就是Win10创建基本任务和创建任务|创建任务计划方法文章。
解决Win10创建基本任务和创建任务的问题还是很简单的,只需要按照上面的方法一步一步的操作即可。要是上面对大家说的方法对大家有所帮助,很希望大家继续支持本站。