
时间:2021-03-28 16:45:44 来源:www.win10xitong.com 作者:win10
我们的电脑都安装的是windows系统来进行办公或者娱乐,有时候会遇到一些比如Win10改注册表让文件管理器详细信息窗格显示更多的问题。对于一些平时动手能力比较强的用户可能都不能很好的解决Win10改注册表让文件管理器详细信息窗格显示更多的问题,如果你想靠自己解决Win10改注册表让文件管理器详细信息窗格显示更多的问题但是又不知道该怎么办,直接用下面这个步骤:1、按 Win + S 组合键,打开搜索,在搜索框中,输入:regedit 命令,打开注册表编辑器;2、注册表编辑器窗口中,打开HKEY_CLASSES_ROOT,这个目录下,有很多以"."开头,后面跟了比如3gp、docx、exe这样的文件扩展名的子项即可很简单的搞定了。接下去就就是非常详细的讲解Win10改注册表让文件管理器详细信息窗格显示更多的完全处理手法。
方法/步骤:
1、按 Win + S 组合键,打开搜索,在搜索框中,输入:regedit 命令,打开注册表编辑器;
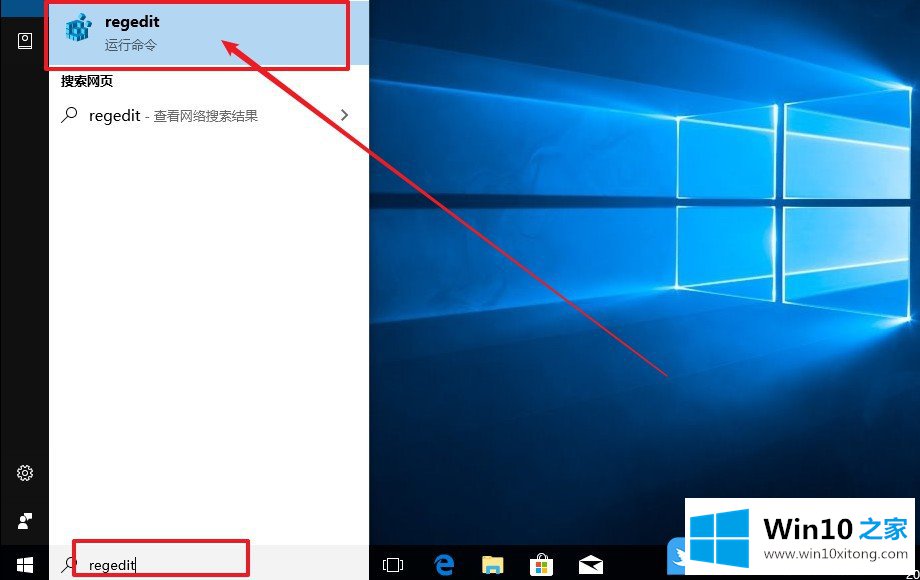
2、注册表编辑器窗口中,打开HKEY_CLASSES_ROOT,这个目录下,有很多以“.”开头,后面跟了比如3gp、docx、exe这样的文件扩展名的子项;

3、如果你想设置,在选择一个exe文件时,详细信息窗格中可以显示更多关于这个文件信息的时候,我们可以选中\HKEY_CLASSES_ROOT\目录,里面名为:.exe的子项,在右侧窗口,双击并打开名称为(默认)的字符串值,并填入exefile的数值数据;
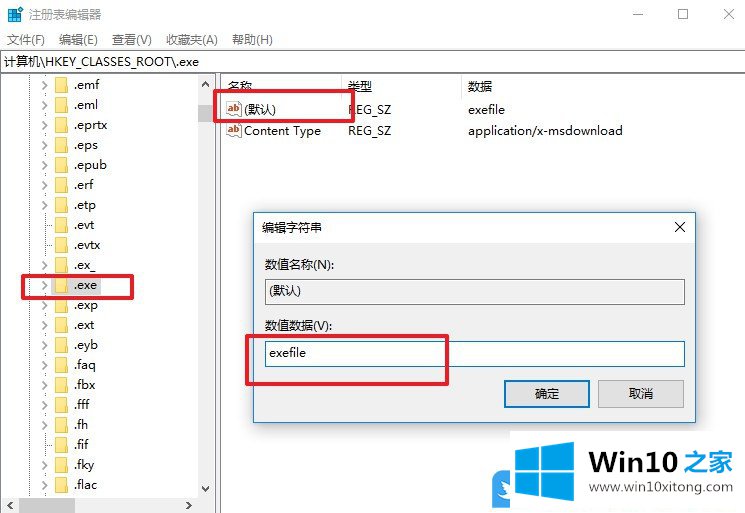
4、接着,在HKEY_CLASSES_ROOT目录中,找到exefile(项的完整路径为:HKEY_CLASSES_ROOT\exefile),在右侧窗口空白处,右键新建 - 字符串值,并命名为:PreviewDetails;
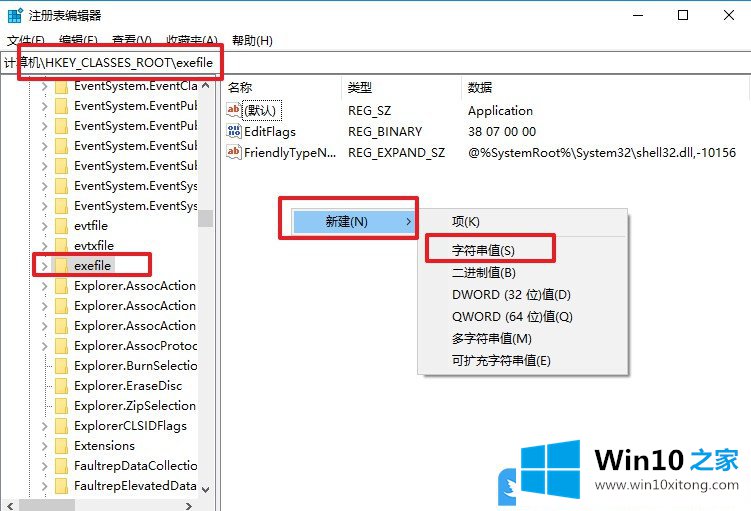
5、接着,双击刚才新建名为 PreviewDetails 的字符串值,将它的数值数据设置为以下的值,然后点击确定即可;
prop:System.ItemNameDisplay;System.ItemTypeText;System.ItemFolderPathDisplay;System.Size;System.DateCreated;System.DateModified;System.FileAttributesSystem.FileOwner;System.FileAttributes;*System.OfflineAvailability;*System.OfflineStatus;*System.SharedWith
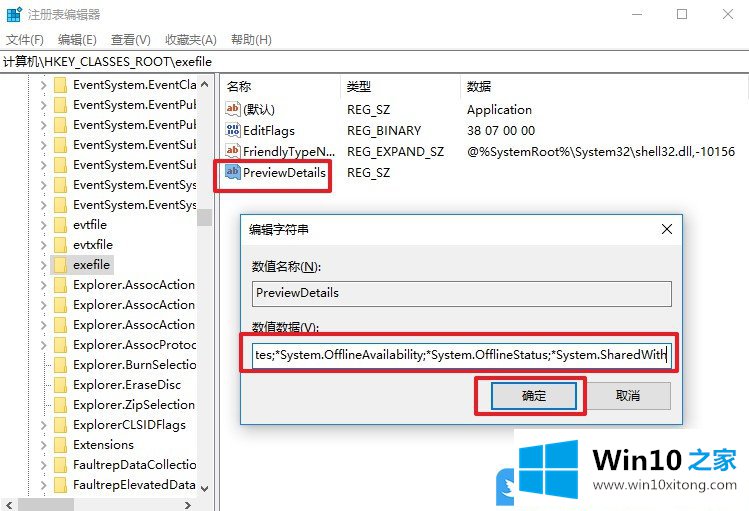
6、经过一番设置之后,在资源管理器中,我们就可以看到exe文件的详细信息窗格中显示了更多的有用的信息;

7、PreviewDetails 字符串值的数值数据,其中的值包括:【System.ItemNameDisplay——文件名】
【System.ItemTypeText——文件类型】
【System.ItemFolderPathDisplay——包含此文件的文件夹的完整路径】
【System.Size——文件大小】
【System.DateCreated——文件的创建日期】
【System.DateModified——文件的最后修改日期】
【System.FileAttributesSystem.FileOwner——此文件的所有者】
【System.FileAttributes——文件的可用性】
根据这些数值,大家可以根据个人喜好自定义你要在文件的详细信息窗格中需要显示的信息,并修改PreviewDetails字符串值的数值数据;
8、如果你想将详细信息窗格中显示的信息条目恢复为默认值,那么可以重新打开注册表,HKEY_CLASSES_ROOT\exefile下,将名为PreviewDetails的字符串值删除即可;
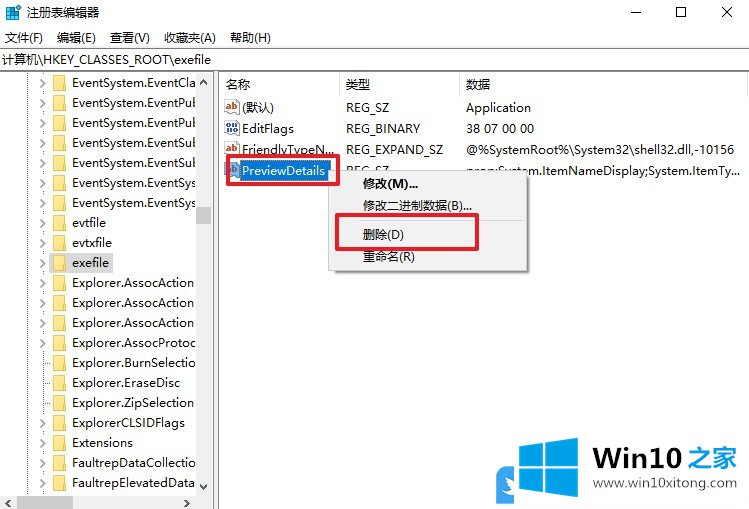
以上就是Win10改注册表让文件管理器详细信息窗格显示更多文章。
上面的内容就是说Win10改注册表让文件管理器详细信息窗格显示更多的完全处理手法,小编也是特意琢磨过的,希望这篇文章对你有所帮助,谢谢大家对本站的支持。