
时间:2021-03-28 20:18:33 来源:www.win10xitong.com 作者:win10
我们的电脑都安装的是windows系统来进行办公或者娱乐,有时候会遇到一些比如Win10在图片上添加备注的问题。很多老鸟对这个Win10在图片上添加备注的情况都不是很了解,那有没有办法能处理这个Win10在图片上添加备注的情况呢?肯定是行的,小编整理出了操作流程:1、右键需要添加备注的图片,在打开的菜单项中,选择属性;2、图片属性窗口中,切换到详细信息选项卡,然后找到备注一栏,就可以输入需要备注的文字,最后输入完成后点击确定即可就很快的能够处理好这个问题了。这样简单的说一下你明白没有了呢?如果没有明白,那下文就是非常详细的Win10在图片上添加备注的解决要领。
推荐系统下载:笔记本Win10专业版
第一步:添加备注(png无法添加备注,jpg可以添加备注)
1、右键需要添加备注的图片,在打开的菜单项中,选择属性;
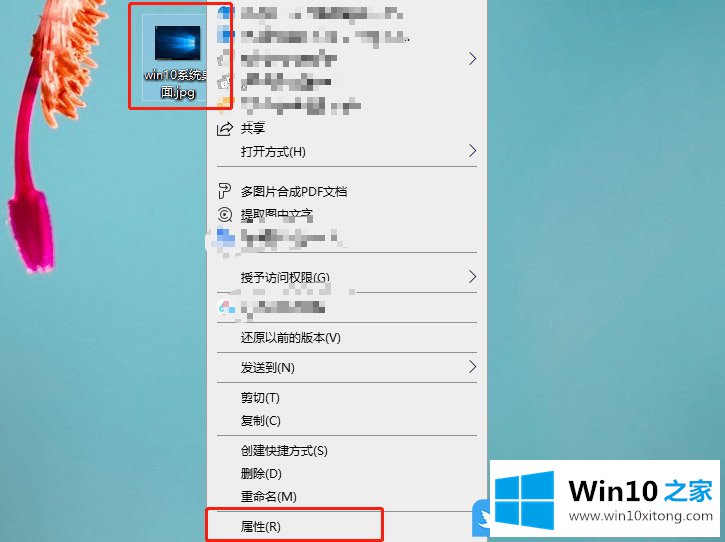
2、图片属性窗口中,切换到详细信息选项卡,然后找到备注一栏,就可以输入需要备注的文字,最后输入完成后点击确定即可;
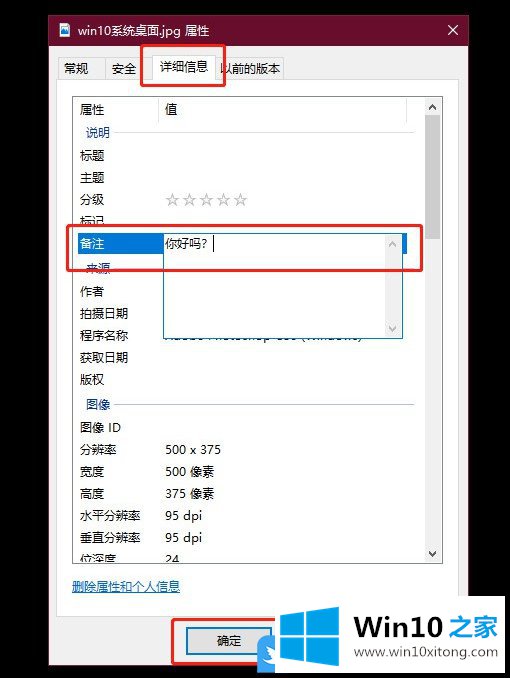
第二步:显示备注
1、文件夹中显示备注,只需要在空白处,点击右键,修改查看方式为详细信息;
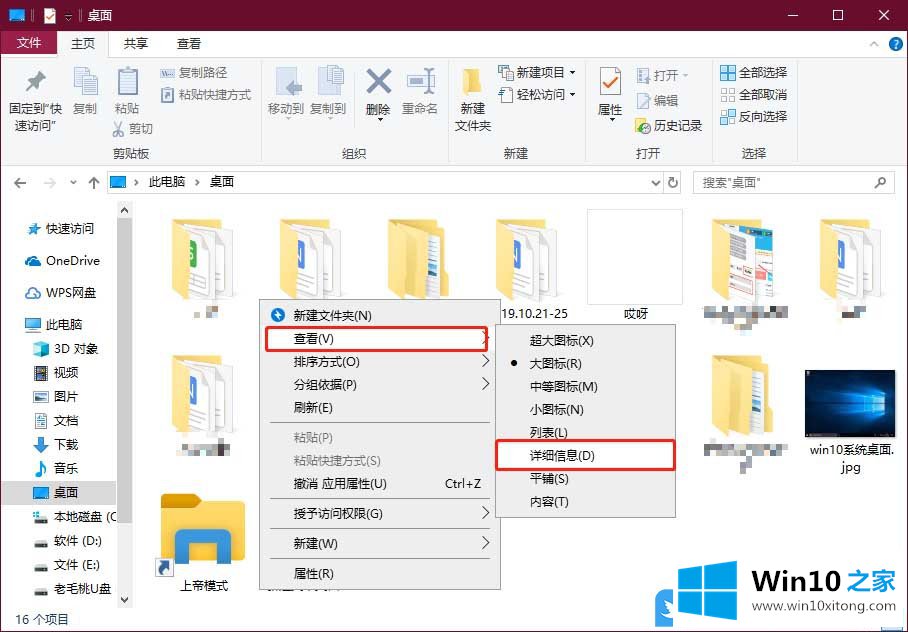
2、在名称、日期、类型、大小或标记任意一栏上,点击右键,在打开的菜单项中,选择其他;
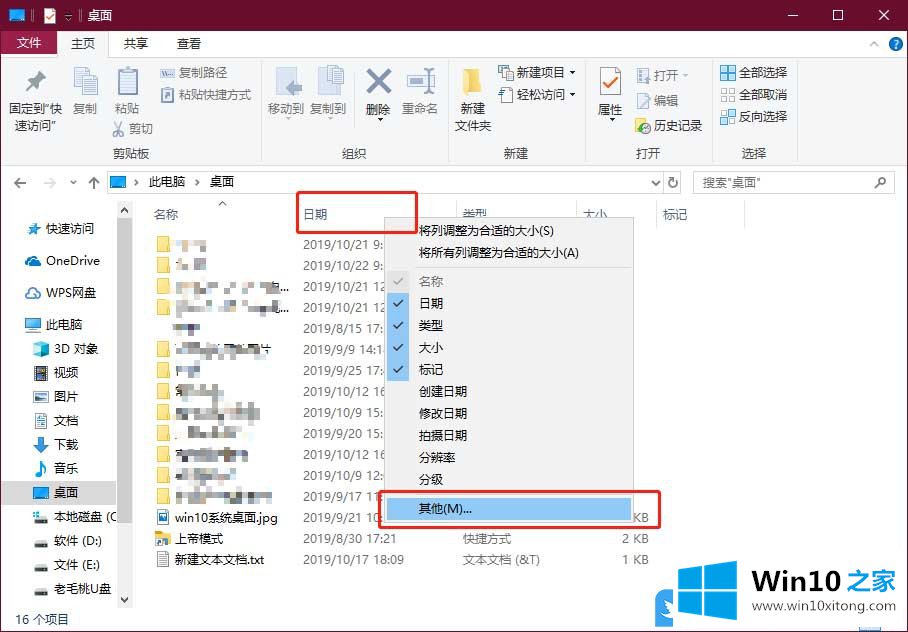
3、选择详细信息窗口中,在详细信息框中找到备注并将其勾选起来,最后点击确定即可;
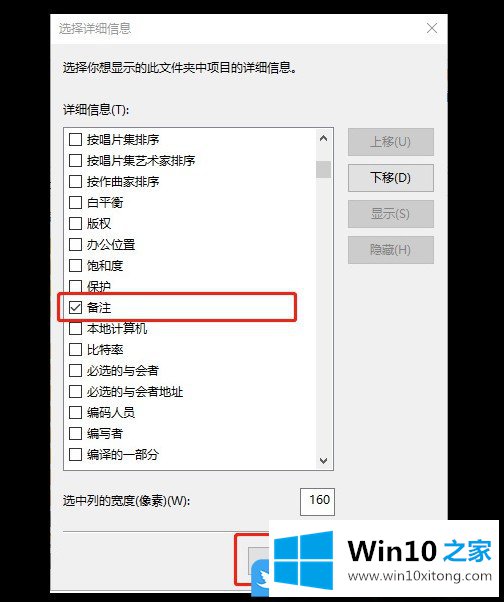
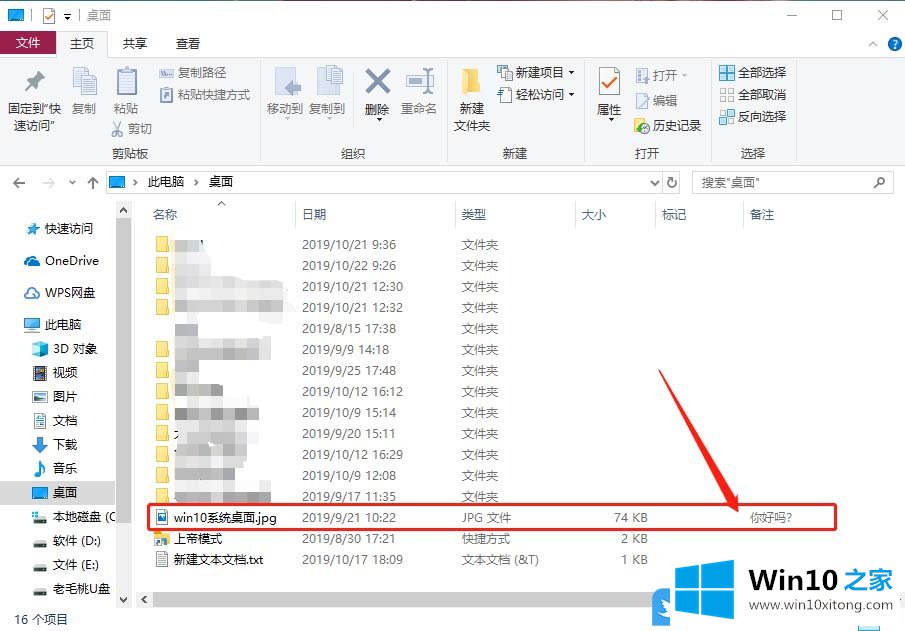
以上就是Win10在图片上添加备注|Win10如何在图片上备注信息文章。
如果你也遇到Win10在图片上添加备注的问题,今天小编就非常详细的给你说了,对这个感兴趣的网友,可以用上面的方法试一试,希望对大家有所帮助。