
时间:2021-03-28 21:30:14 来源:www.win10xitong.com 作者:win10
win10系统对大家来说可能都不会陌生,但是还是会遇到Win10电脑屏幕亮度如何调的问题时不知道如何解决。我们发现还是有很多用户会碰到Win10电脑屏幕亮度如何调的情况。要是你想马上解决Win10电脑屏幕亮度如何调的问题,而不想求助于人的话,只需要一步一步的这样操作:1、点击左下角的开始菜单,在打开的菜单项中,点击开关机按钮上方,齿轮状设置图标;2、按 Win + i 组合键,也可以快速打开Windows 设置,搜索框可以查找设置,也可以直接点击系统(显示、声音、通知、电源)就行了,这样,这个问题就可以很简单的处理了。下面我们用图文来详细的说一下Win10电脑屏幕亮度如何调的详尽解决教程。
小编推荐下载:win10纯净版
电脑系统怎么调节屏幕亮度调节:
方法一
1、点击左下角的开始菜单,在打开的菜单项中,点击开关机按钮上方,齿轮状设置图标;
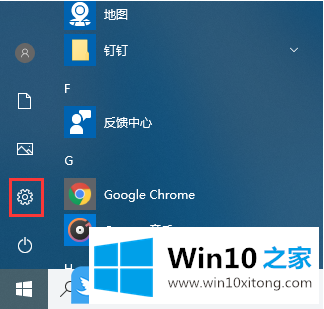
2、按 Win + i 组合键,也可以快速打开Windows 设置,搜索框可以查找设置,也可以直接点击系统(显示、声音、通知、电源);
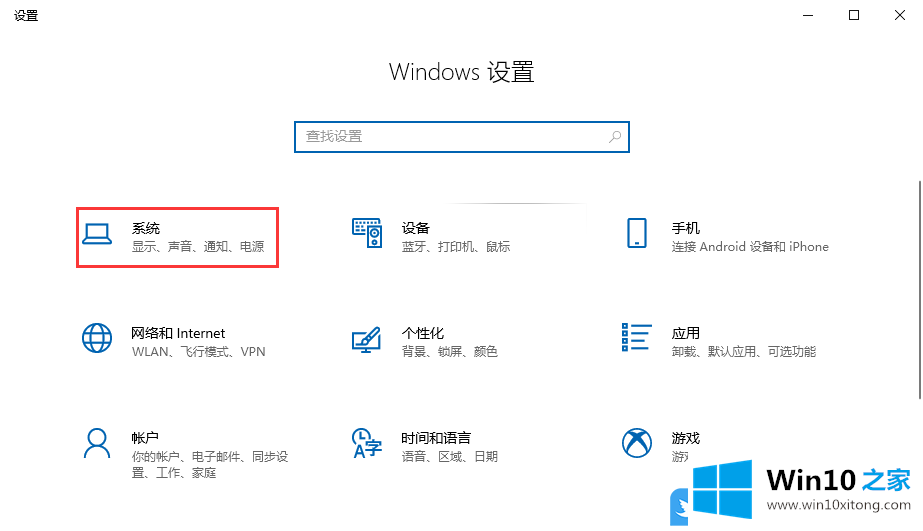
3、系统主页设置窗口中,点击左侧的显示,然后在右侧即可对屏幕亮度进行调整;
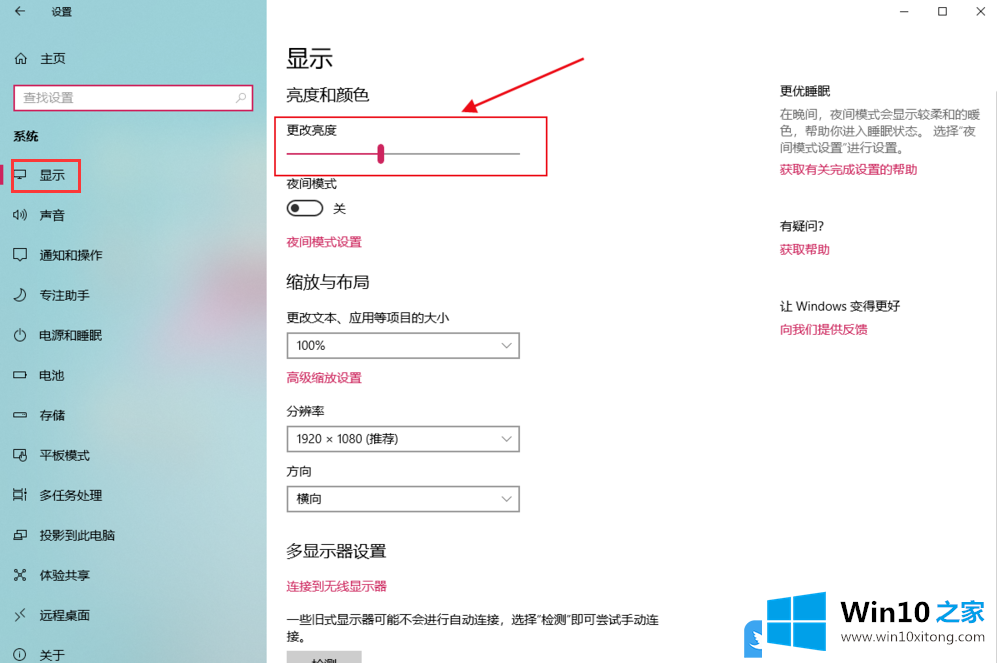
方法二
1、由于我在桌面创建了控制面板快捷方式,所以可以在桌面直接打开。其他的打开方法,可以按 Win + S 组合键,打开搜索,并输入控制面板,点击系统给出的最佳匹配控制面板应用即可;
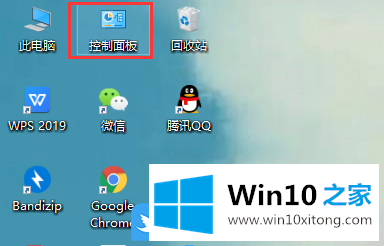
2、控制面板窗口中,切换到类别的查看方式,然后找到并点击硬件和声音;
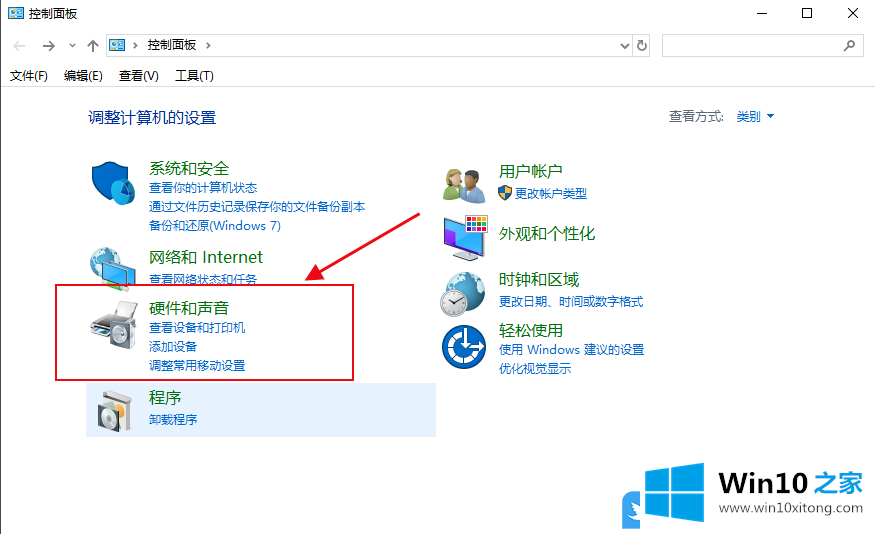
3、硬件和声音窗口中,点击电源选项下的调整屏幕亮度;
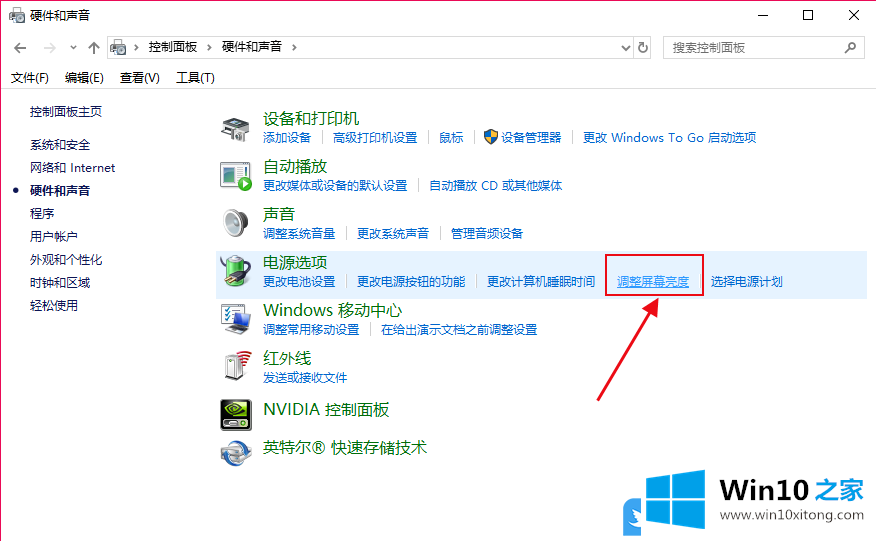
4、接着再点击电池指示器上显示的计划下的更改计划设置;
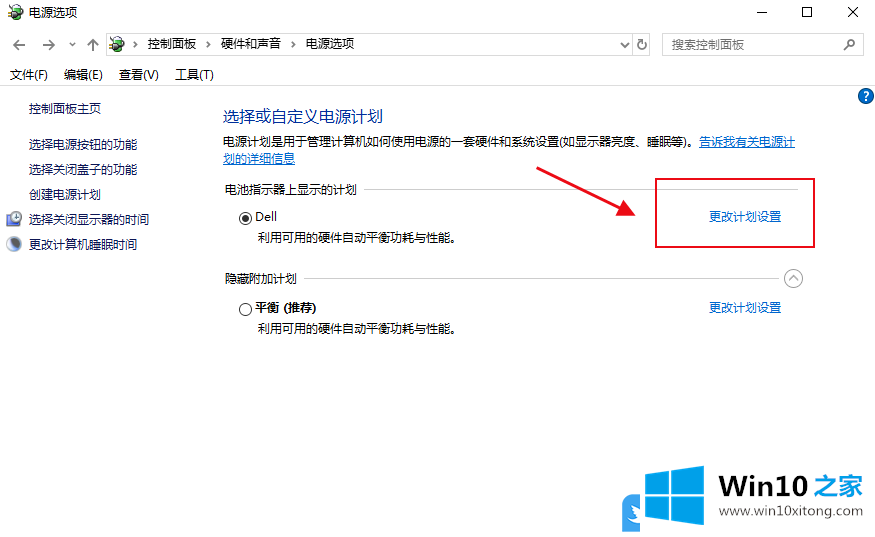
5、调整计划亮度那里,左右调整,即可调节亮度;
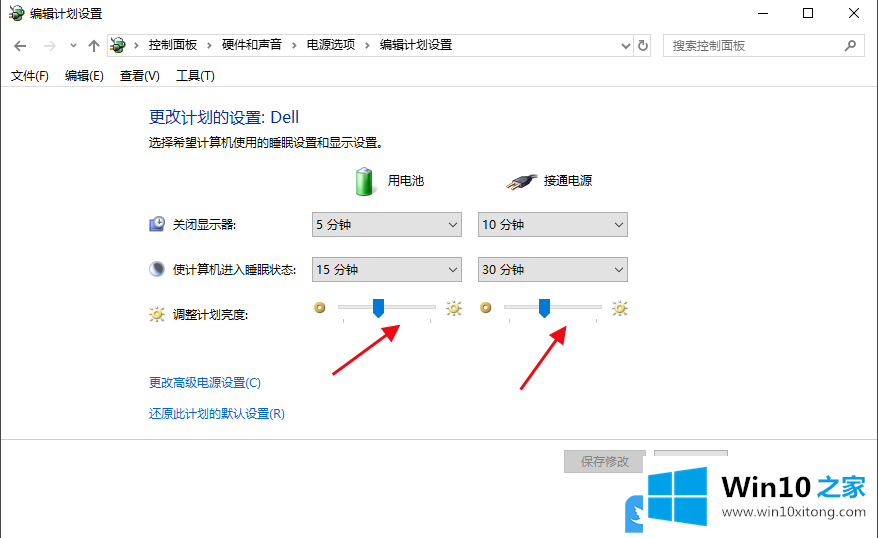
以上就是Win10电脑屏幕亮度如何调|Win10调屏幕亮度两个方法文章。
今天的文章中我们就是说了关于Win10电脑屏幕亮度如何调的详尽解决教程,小编很高兴能在这里把系统相关知识给大家分享。