
时间:2021-03-28 21:54:48 来源:www.win10xitong.com 作者:win10
有网友说他的电脑总是爱出一些怪问题,这不就出现了Win10可以直接运行管理员权限命令提示符两个方法,有不少平时很懂系统相关的网友也许也不知道如何处理。那能不能解决呢?肯定时可以解决Win10可以直接运行管理员权限命令提示符两个方法的问题,我们完全可以按照这个过程:1、桌面空白处点击右键,在打开的菜单项中,选择新建快捷方式,然后创建快捷方式窗口中,输入对象的位置,比如:X:\Windows\System32\cmd.exe,(X是你的系统盘盘符,一般情况下都是C盘),接着点击下一步;2、给快捷方式命名个名字,比如说:cmd,点击完成即可创建快捷方式,创建成功后,可以双击检查这个快捷方式能否打开命令提示符就可以很容易的把这个问题解决了。要是你没有看懂,那再看看下面的具体Win10可以直接运行管理员权限命令提示符两个方法的解决方法。
小编推荐下载:win10纯净版
方法/步骤:
1、桌面空白处点击右键,在打开的菜单项中,选择新建快捷方式,然后创建快捷方式窗口中,输入对象的位置,比如:X:\Windows\System32\cmd.exe,(X是你的系统盘盘符,一般情况下都是C盘),接着点击下一步;
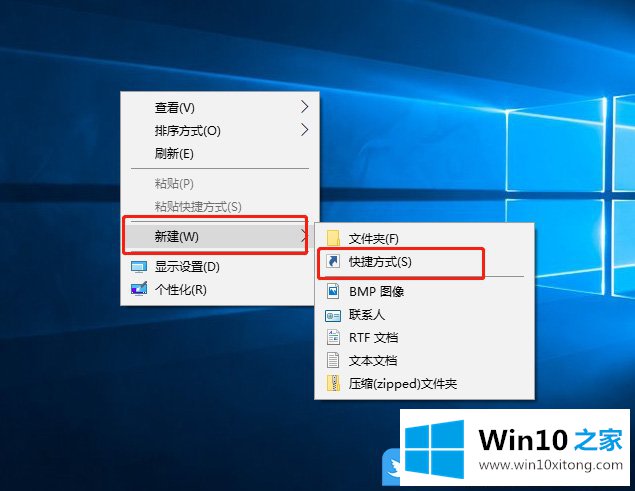
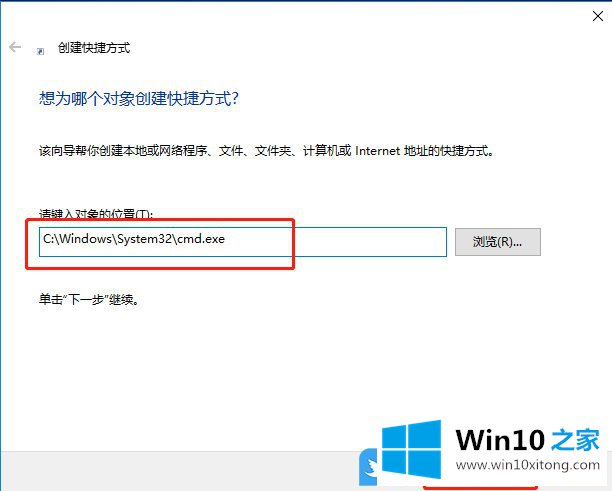
2、给快捷方式命名个名字,比如说:cmd,点击完成即可创建快捷方式,创建成功后,可以双击检查这个快捷方式能否打开命令提示符;
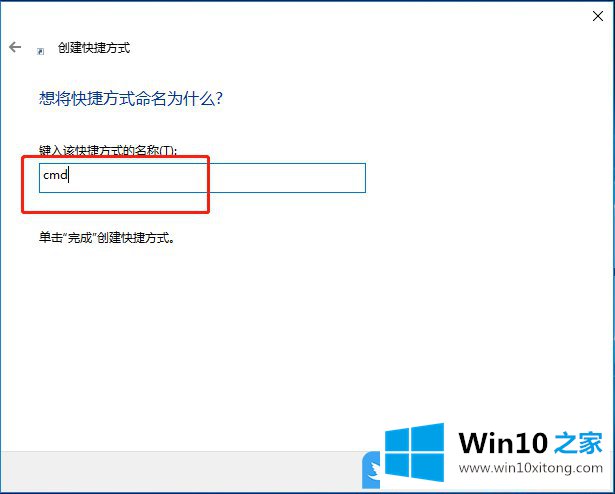
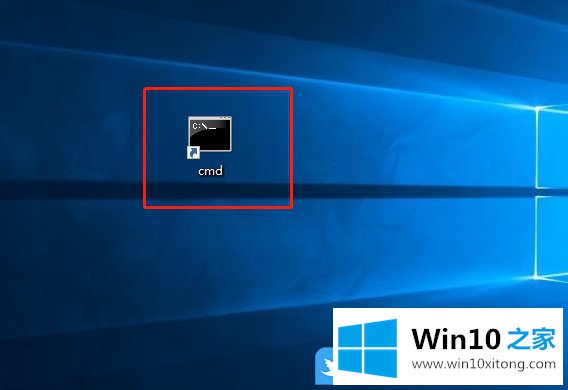
3、确定可以打开之后,右键点击cmd快捷方式,然后在打开的菜单项中,选择属性。在打开的cmd属性窗口中,切换到快捷方式选项卡,然后点击高级并勾选用管理员身份运行(R),依次点击确定保存设置即可;
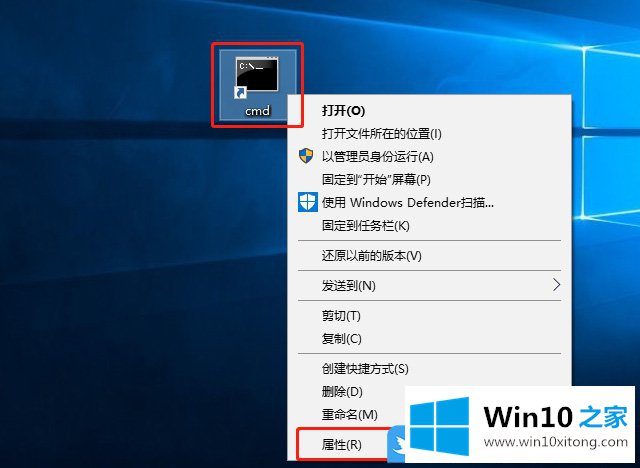
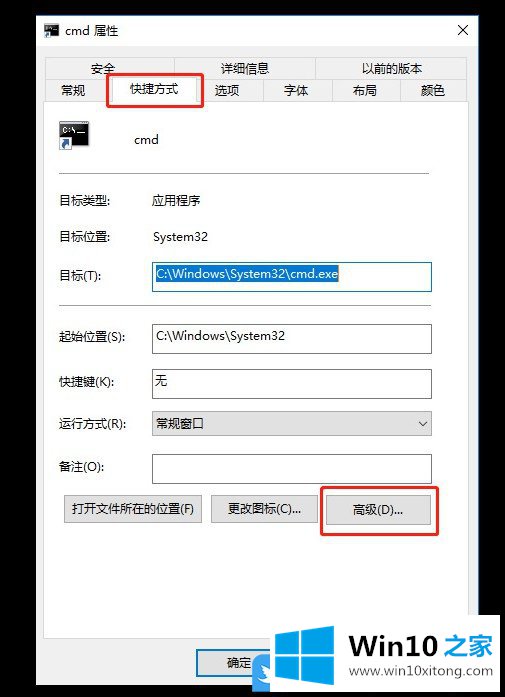
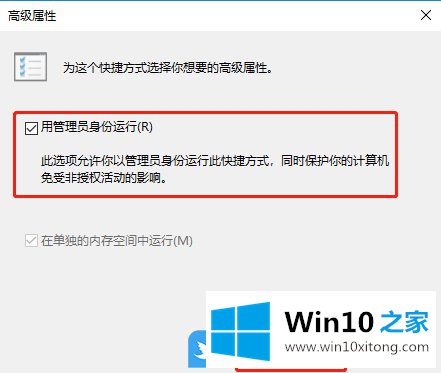
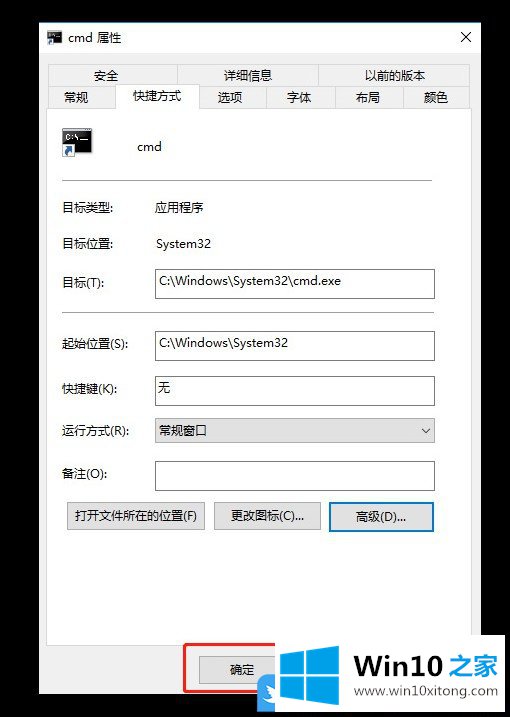
4、桌面空白处点击右键,在打开的菜单项中,选择新建文本文档,并且命名为su.bat;
(注意:如果发现名称修改失败,只需设置显示已知文件类型的扩展名,即可顺利修改)

5、双击打开su.bat文件,并输入以下内容,输入完成后,点击文件,保存即可;
@echo off
start cmd.lnk
exit
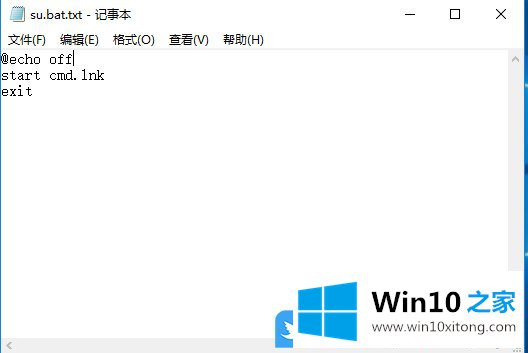
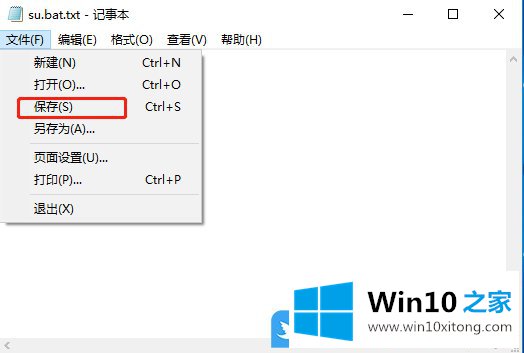
6、接着,按Ctrl键同时选择cmd.lnk和su.bat,然后点击右键,在打开的菜单项中,选择剪切;
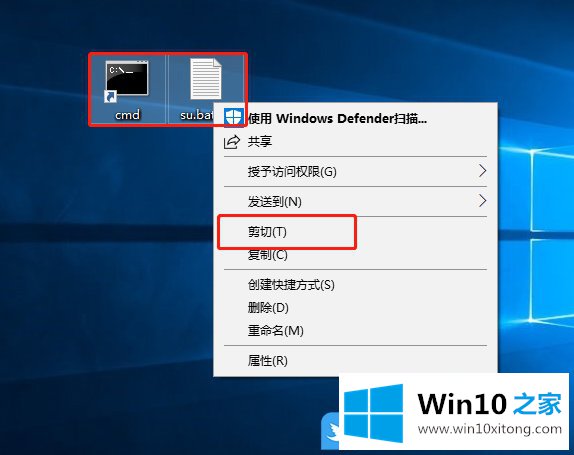
7、再按 Win + R 组合键,打开运行,并输入:X:\Windows(X是你的系统盘盘符),确定或回车,可以快速打开Windows资源管理器;
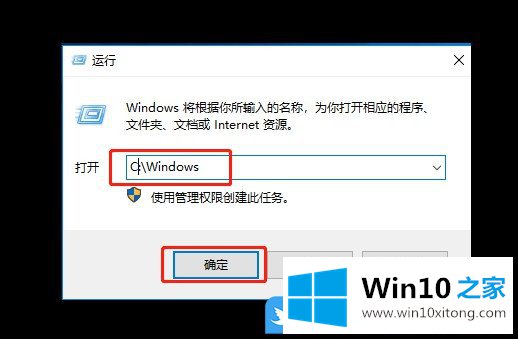
8、粘贴这两个文件到Windows目录后,会弹出目标文件夹访问被拒绝的提示,点击继续即可;
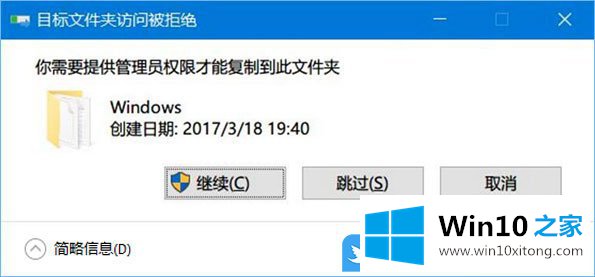
9、文件移动成功后,在命令提示符窗口中,就可以直接通过输入su命令来获取管理员权限;
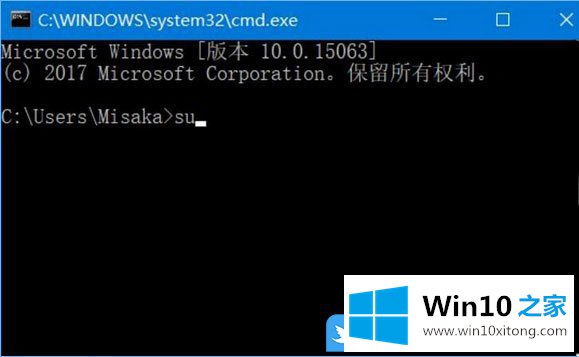
以上就是Win10可以直接运行管理员权限命令提示符两个方法文章。
Win10可以直接运行管理员权限命令提示符两个方法问题在以上文章中就已经非常详细的描述了解决办法,继续关注本站,更多的windows系统相关问题,可以帮你解答。