
时间:2021-03-30 11:17:01 来源:www.win10xitong.com 作者:win10
最近总有很多用户在问一个问题,就是当电脑出现了Win10开机慢的情况该怎么办?很多老鸟对这个Win10开机慢的情况都不是很了解,那我们应当如何面对这个Win10开机慢问题呢?我们现在可以按照这个步骤:1、按 Win + X 组合键,或右键点击左下角的开始菜单,在打开的隐藏菜单项中,选择任务管理器;2、任务管理器窗口中,切换到启动选项卡,将一些不需要开机启动软件,右键选择禁用就这个问题很轻松的搞定了。接下来就是今天的主要内容,详细说一下Win10开机慢的详尽操作技巧。
推荐系统下载:系统之家Win10纯净版
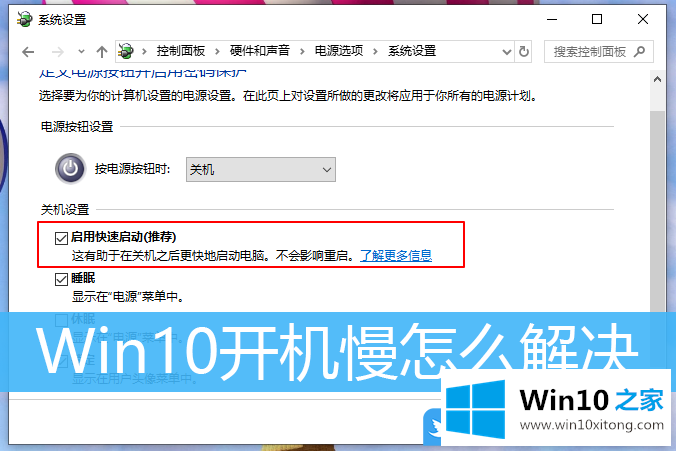
一种提高Win10启动速度的方法
方法一:优化Win10的启动项目
有些软件会启动,降低Win10的启动速度
1.按Win X组合键,或者右键单击左下角的开始菜单,从打开的隐藏菜单项中选择任务管理器;
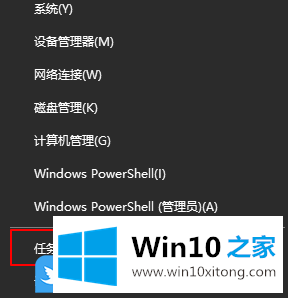
2.在任务管理器窗口,切换到启动选项卡,右键禁用一些不需要启动的软件;
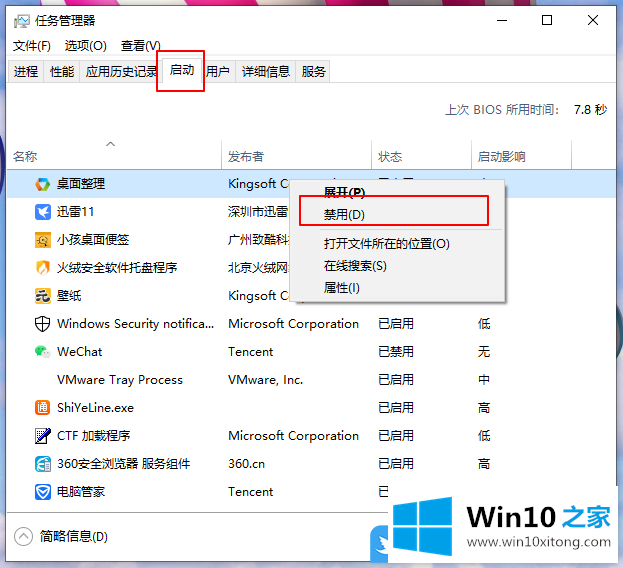
方法2:卸载不常用的软件
Win10安装太多软件也会影响启动速度,所以可以卸载一些不常用的软件,有利于提高启动速度
1.按Win i打开窗口设置。您可以在搜索框中搜索设置或单击应用(卸载、默认应用、可选功能)。
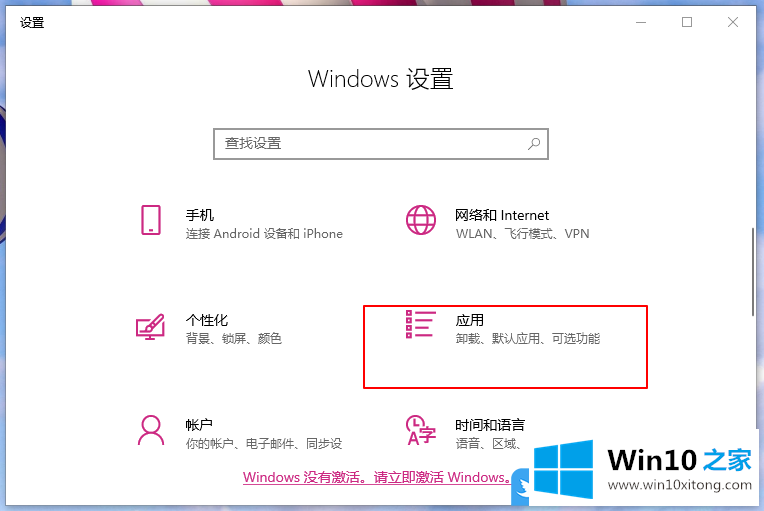
2.在应用主页设置窗口,在右侧的应用和功能下,点击不常用的软件,卸载;
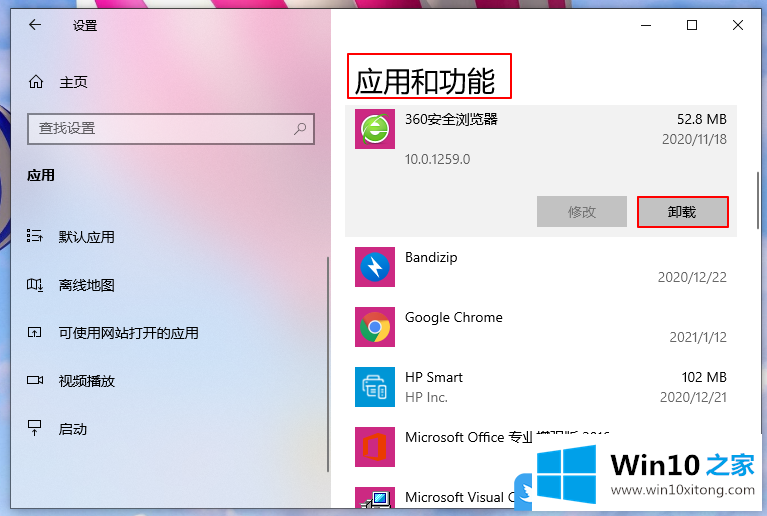
方法3:系统优化
尽量不要将下载的软件安装在系统c盘上,而是选择其他盘作为安装路径。另外尽量不要在桌面放太多东西,桌面也是系统c盘
方法4:启用快速启动
1.按Win i打开窗口设置。您可以在搜索框中搜索设置或单击系统(显示器、声音、通知、电源)。
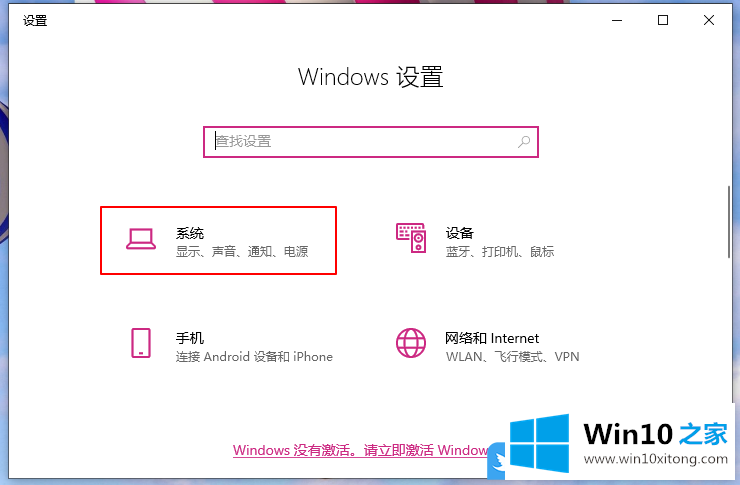
2.在系统首页设置窗口,点击左侧的电源和睡眠,点击右侧相关设置下的其他电源设置;
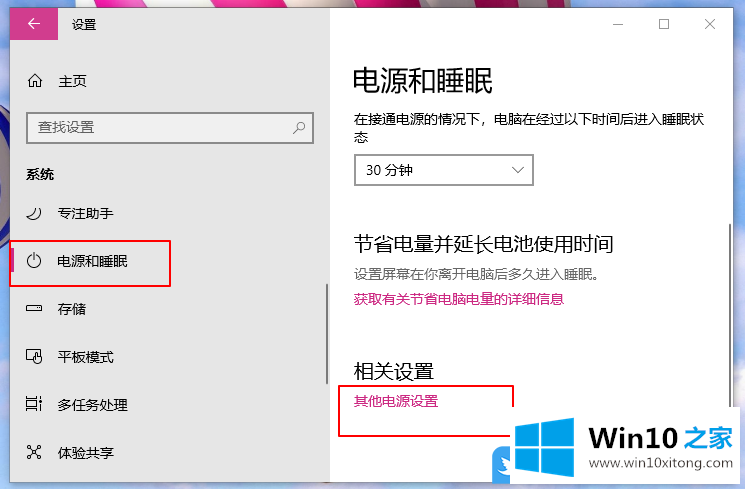
3.在电源选项窗口中,点击左侧选择电源按钮的功能;
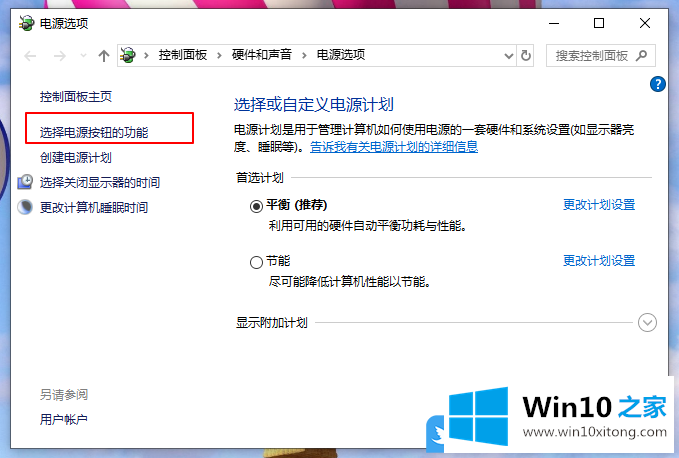
4.定义电源按钮并启用密码保护后,单击以更改当前不可用的设置;
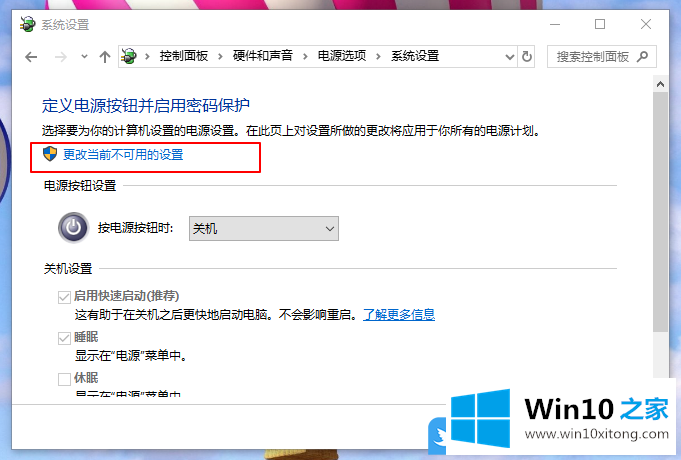
5.选中以启用快速启动,然后保存更改;
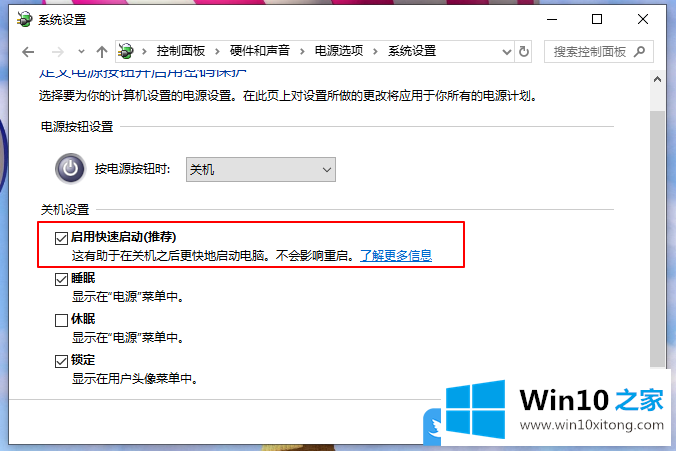
以上是如何解决Win10启动慢的问题|如何处理Win 10电脑启动慢的问题。
Win10开机慢的详尽操作技巧就给大家分享到这里了,当然解决Win10开机慢的问题方法肯定是多种多样的,如果你有更好的办法,可以留言和小编一起来讨论。