
时间:2021-03-30 11:41:10 来源:www.win10xitong.com 作者:win10
大家在用win10系统的过程中,各位难免会遇到Win10开机无限黑屏转圈重启的问题,我们发现还是有很多用户会碰到Win10开机无限黑屏转圈重启的情况。先冷静,我们马上就开始动手来解决Win10开机无限黑屏转圈重启的问题,小编这里提供一个解决思路:1、强制开关机电脑三次,可以快速进入Win10的高级启动,也称安全模式,在打开的选项中,选择疑难解答(重置你的电脑或者查看高级选项);2、按照以下步骤点击,疑难解答 - 高级选项 - 启动设置(更改 Windows 启动行为)即可很简单的搞定了。下面的内容就是今天小编带来的Win10开机无限黑屏转圈重启的具体操作技巧。
方法/步骤:1。强制开关电脑三次,就可以快速进入Win10的高级启动,也称为安全模式。在打开的选项中,选择故障排除(重置计算机或查看高级选项);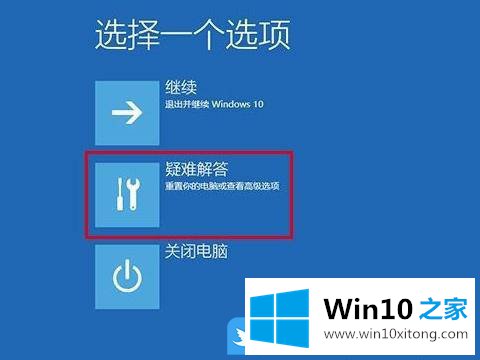
2.按以下步骤点击,故障排除-高级选项-启动设置(改变Windows启动行为);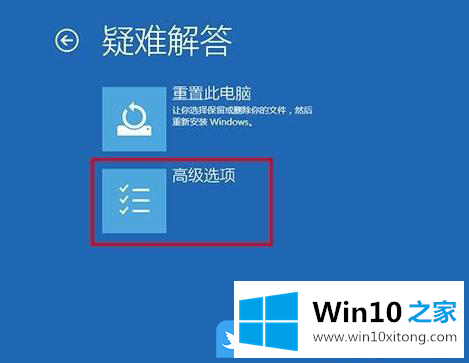
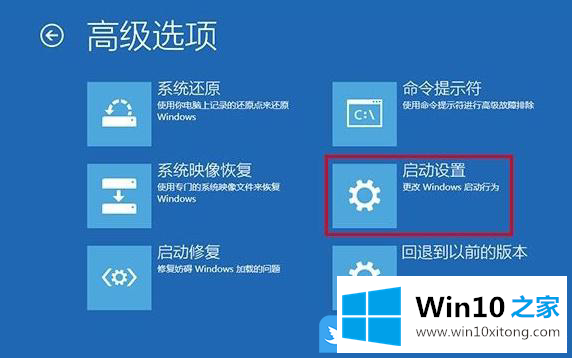
3.在启动设置下,点击重启,然后按4或F4进入安全模式;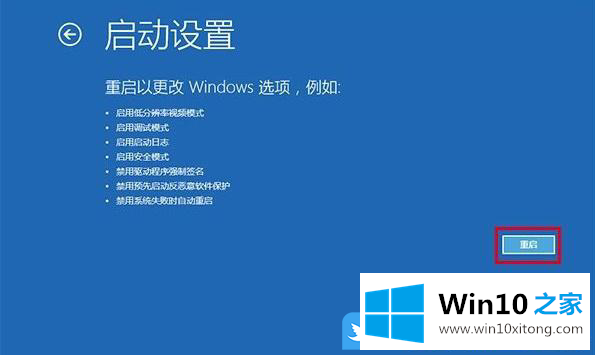
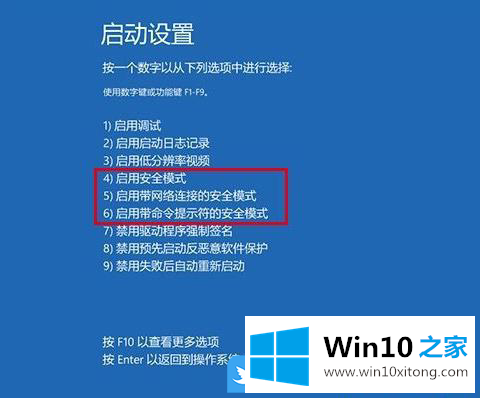
4.进入安全模式后,按Win R组合键快速打开运行(Windows会根据您输入的名称为您打开相应的程序、文件夹、文档或互联网资源),输入msconfig命令确认或按回车键,即可快速打开系统配置;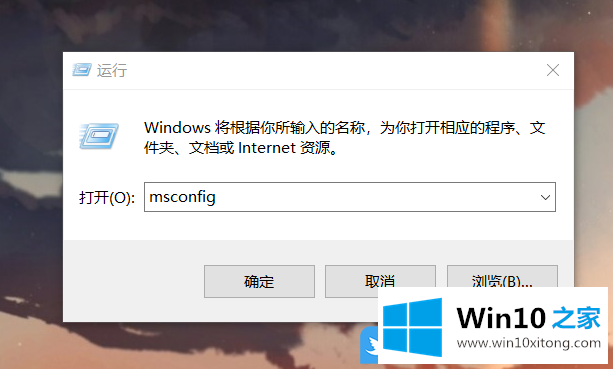
5.在“系统配置”窗口的“常规”选项卡下,选中可选的启动项目,同时选中加载系统服务和加载启动项目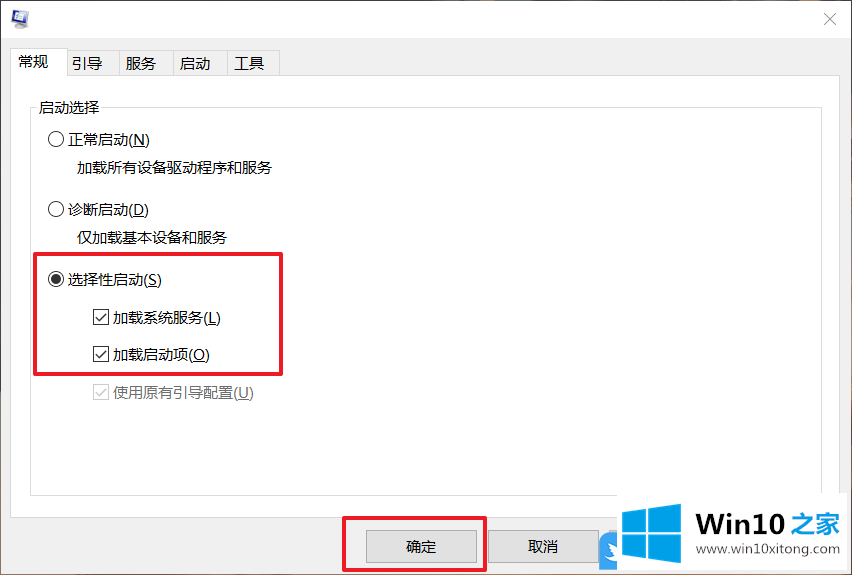
6.在系统配置窗口,切换到boot选项卡,设置超时为3秒,选择点击高级选项;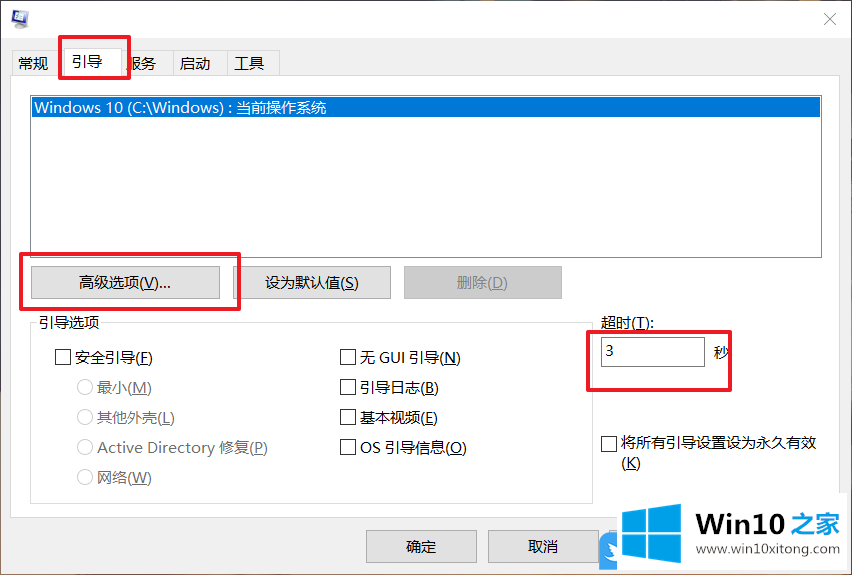
7.引导高级选项,检查处理器数量,设置处理器数量为2,最后点击OK;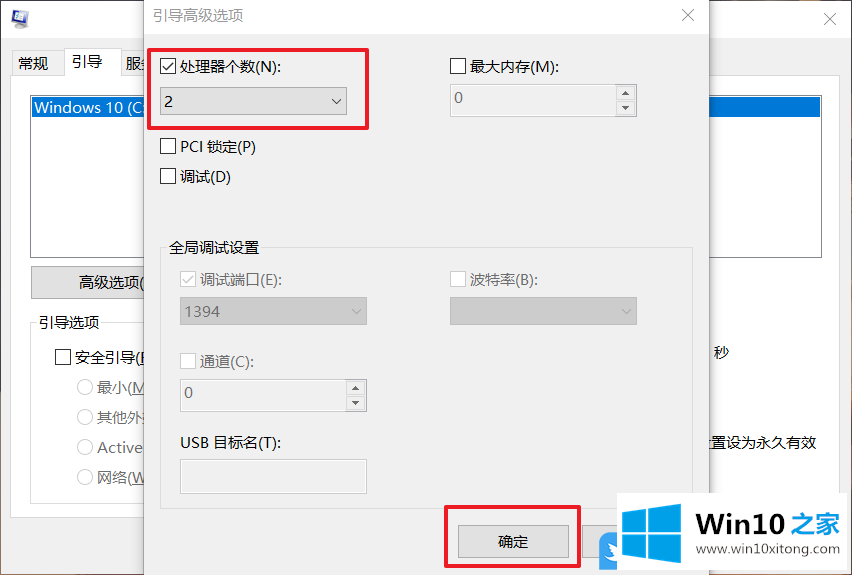
8.切换到服务选项,选中隐藏所有微软服务,单击全部禁用,然后重新启动计算机;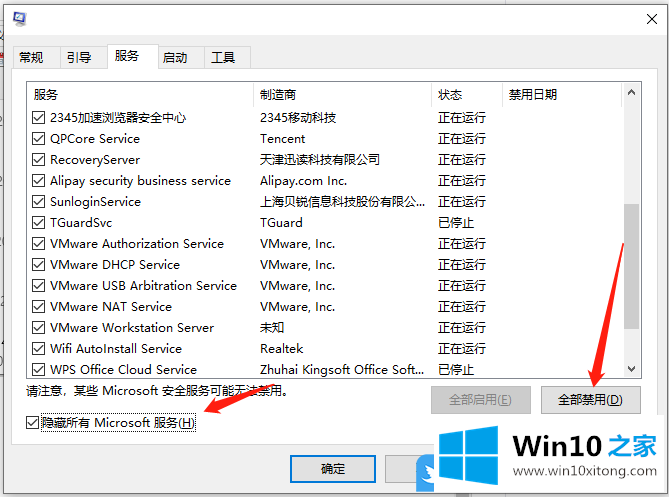
以上是文章《Win10开机无限黑屏循环重启|Win10开机黑屏循环加载》。
关于Win10开机无限黑屏转圈重启的具体操作技巧就和大家介绍到这里了额,本站还会每天发布很多关于windows系统的相关教程,同时也提供系统下载,请多多关注。