
时间:2021-03-31 00:53:30 来源:www.win10xitong.com 作者:win10
我们在使用win10系统的时候,不少用户都遇到了Win10更改盘符,其实不知都还有多少用户遇到了Win10更改盘符的问题,要是想自己来解决Win10更改盘符的问题,完全可以按照小编的这个方法:1、桌面右键点击计算机,在打开的菜单项中,选择管理;2、计算机管理窗口中,左侧点击展开存储,找到磁盘管理,然后在右侧可以查看到本机的所有磁盘和对应的盘符这样这个问题就可以很简单的搞定了。下面就由小编给大家细说Win10更改盘符的具体步骤。
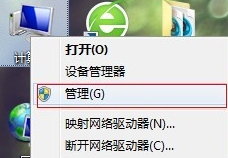
2.在计算机管理窗口中,点击左侧的展开存储,找到磁盘管理,然后可以在右侧查看该机器的所有磁盘及对应的盘符;
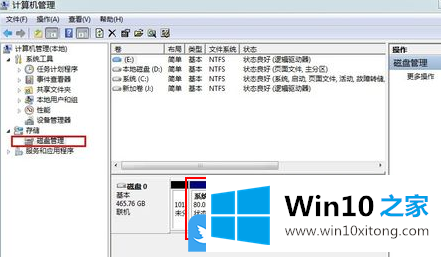
3.右键单击要更改驱动器号的磁盘分区(以新添加的卷J为例),从打开的菜单项中选择更改驱动器号和路径。
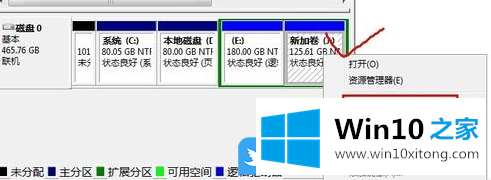
4.在更改驱动器号和路径的窗口中,单击“更改…”;
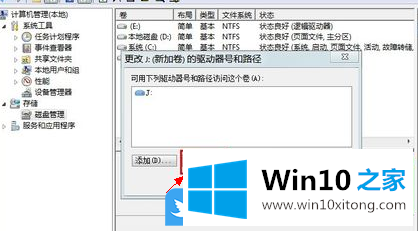
5.在新打开的对话框中,单击分配下面的驱动器号,并在下拉项中将J更改为F。然后点击确定,在打开的确定框中,直接选择是,完成盘符更改;
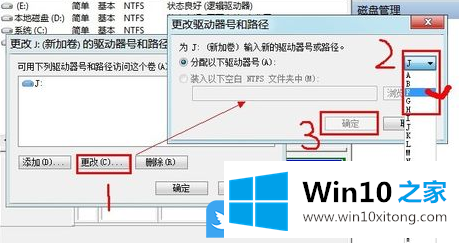
6.重启电脑。在磁盘管理器中,可以看到驱动器号J已经修改为F;
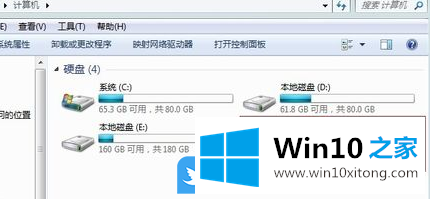
以上是Win10更改驱动器号|Windows如何修改计算机驱动器号。
以上的内容已经非常详细的说了Win10更改盘符的具体步骤,很简单的几个设置就可以解决Win10更改盘符的问题,本期的内容就结束了,各位,我们下一次再见。