
时间:2021-04-08 18:31:01 来源:www.win10xitong.com 作者:win10
随着win10系统不断的更新升级,到现在已经非常稳定了,但仍然还是要遇到win10怎么把此电脑放到桌面讲解的问题。要是遇到这个问题的用户对电脑知识不是很了解的话,可能自己就不知道怎么解决了。那能不能解决呢?肯定时可以解决win10怎么把此电脑放到桌面讲解的问题,我们只需要参考这个操作方法:1、首先在桌面空白处点击右键,找到并打开个性化。2、在个性化界面的左侧找到主题并点击就比较简单的处理它了。以下内容图文并茂的教你win10怎么把此电脑放到桌面讲解的详细解决方法。
推荐系统下载:win10专业版
1.首先,在桌面的空白处点击右键,找到并打开个性化。
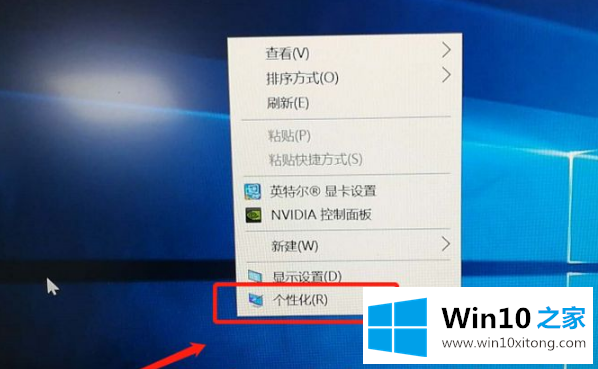
2.在个性化界面左侧找到主题,点击即可。
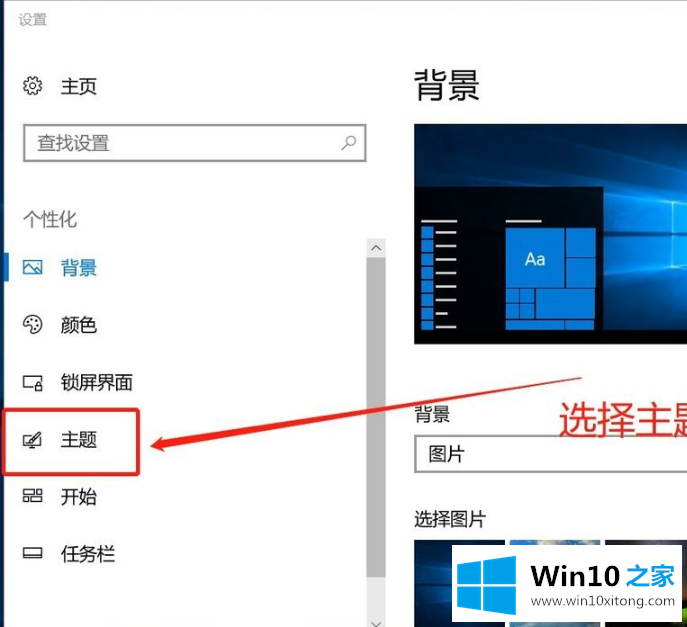
3.进入个性化界面,滑动到右侧底部,找到并打开桌面图标设置。
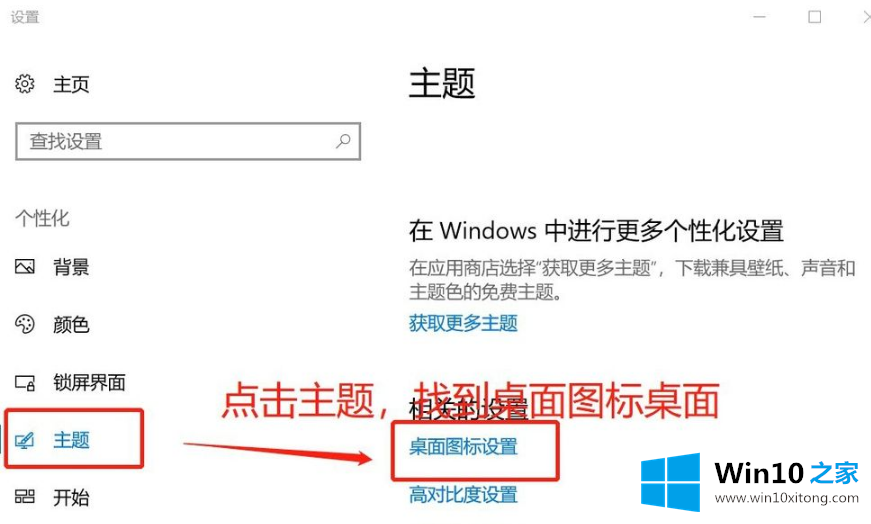
4.弹出桌面图标界面,找到电脑,检查,点击应用,然后确认。
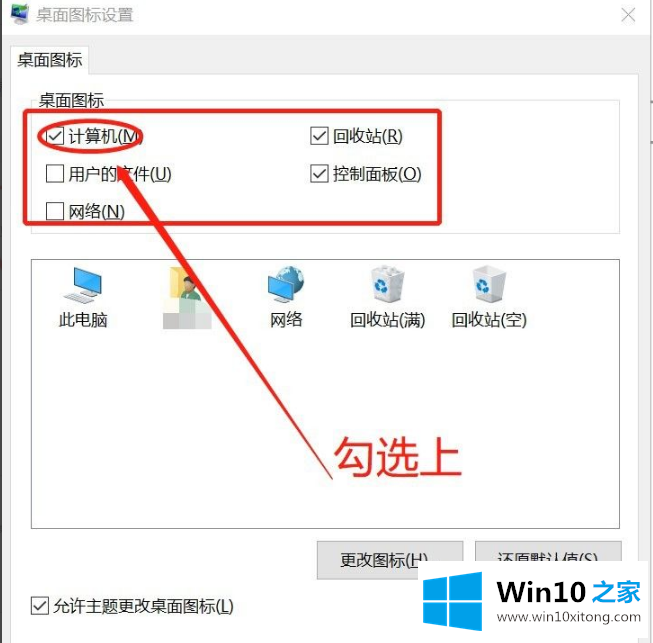
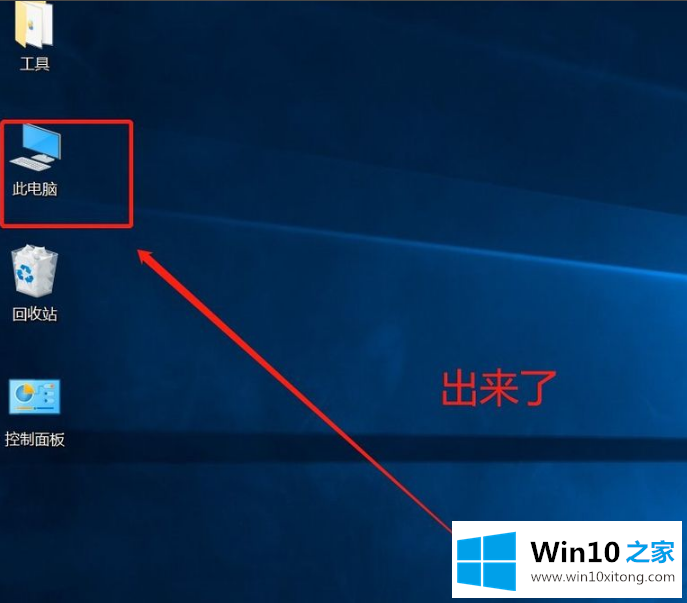
win10就是这么在桌面上解释这台电脑的,希望对你的朋友有帮助。
这篇教程到这里就已经是尾声了,本次教程主要给大家说了win10怎么把此电脑放到桌面讲解的详细解决方法,本站还会每天发布很多关于windows系统的相关教程,同时也提供系统下载,请多多关注。
下一篇:关于帮你win10的详尽解决要领