
时间:2021-04-09 09:17:37 来源:www.win10xitong.com 作者:win10
我们在以前的教程中,也说过Win10系统删除WPS网盘的问题,即使是平时能够解决很多其他问题的网友可能这一次也不知道怎么解决Win10系统删除WPS网盘的问题。先冷静,我们马上就开始动手来解决Win10系统删除WPS网盘的问题,我们不妨试试这个方法:1、使用“win+r”打开运行,然后输入regedit,打开注册表编辑器。2、进入后依次展开HEKY_CURRENT_USER—>Software—>Microsoft—>Windows—>CurrentVersion—>Explorer—>Namespace。然后删除Namespace下面的文件就彻底解决这个问题了。接下去我们就配合图片手把手的教各位Win10系统删除WPS网盘的操作伎俩。
1.使用“win r”打开并运行,然后输入regedit打开注册表编辑器。
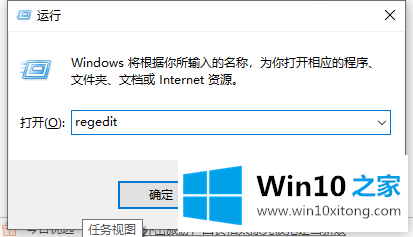
2.输入后,展开heky _ current _ user-software-Microsoft-windows-current version-explorer-namespace。然后删除命名空间下的文件。

3.然后,找到我的电脑文件夹,点击下拉菜单,然后点击“命名空间”,右键单击下面的文件,然后点击“删除”。
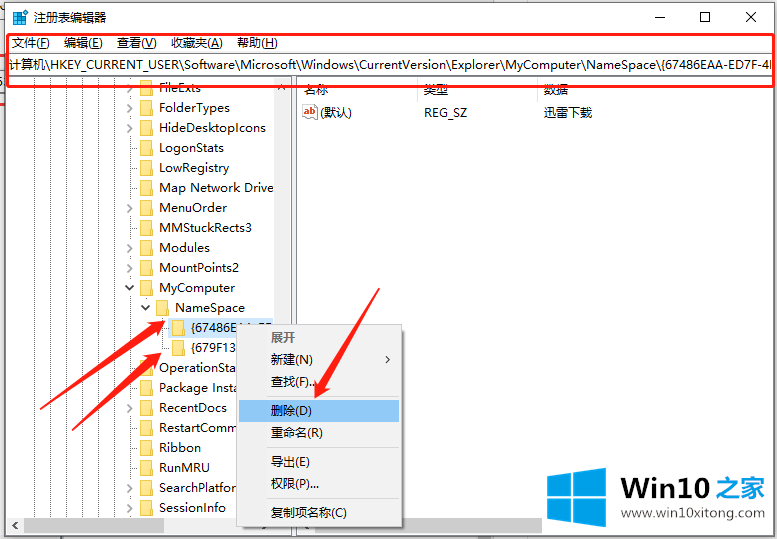
以上是win10系统中删除WPS网盘的操作方法,希望对大家有帮助。
在这里,小编再告诉大家,如果遇到了Win10系统删除WPS网盘的问题,不要着急,可以通过以上的方法尝试解决,如果你还没有解决好,那么多用上面的方法尝试几次,问题一定可以解决的。