
时间:2021-04-09 08:54:26 来源:www.win10xitong.com 作者:win10
很多网友在用win10系统进行工作的时候,遇到了win10qq聊天广告怎样拦截的问题,对于一些平时动手能力比较强的用户可能都不能很好的解决win10qq聊天广告怎样拦截的问题,别着急,我们自己就可以处理掉win10qq聊天广告怎样拦截的问题,我们一起按照这个步伐来操作:1、在QQ快捷方式上单击右键,选择打开文件夹所在的位置;2、打开后直接按退格键或点击左侧的“上移”按钮放回到上一级文件夹就比较简单的处理它了。要是还不明白的话就可以一起再来看看win10qq聊天广告怎样拦截的解决伎俩。
1.右键点击QQ快捷方式,选择打开文件夹的位置;
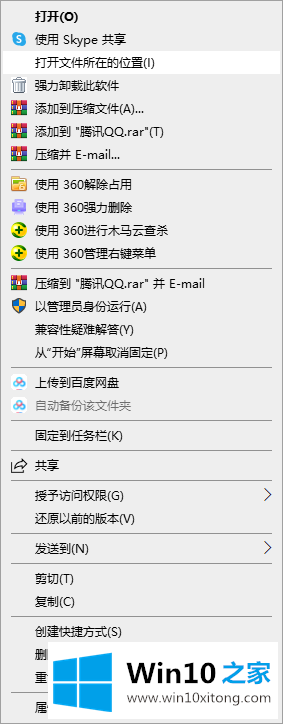
2.打开后直接按退格键或者点击左边的“上移”按钮放回更高的文件夹;
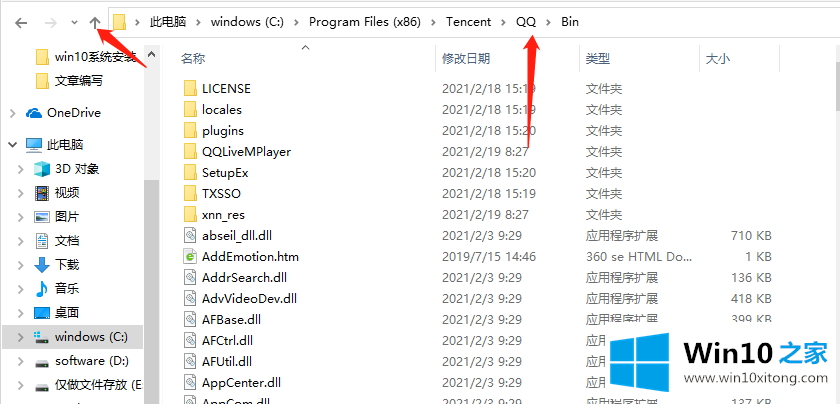
3.右键单击“杂项”,并选择[属性];
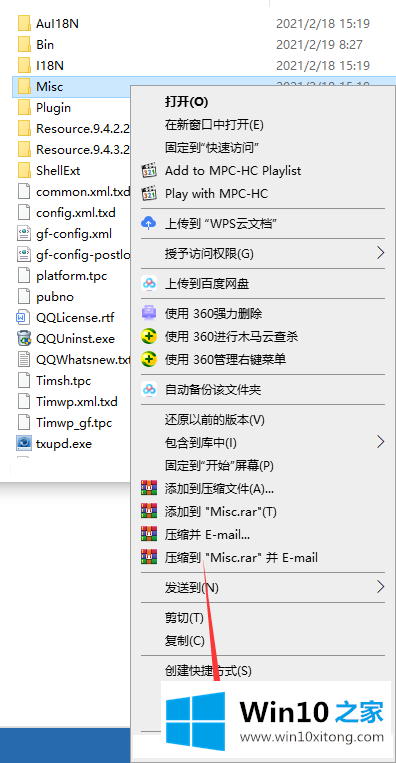
4.点击【安全】选择卡,点击下方【高级】按钮;
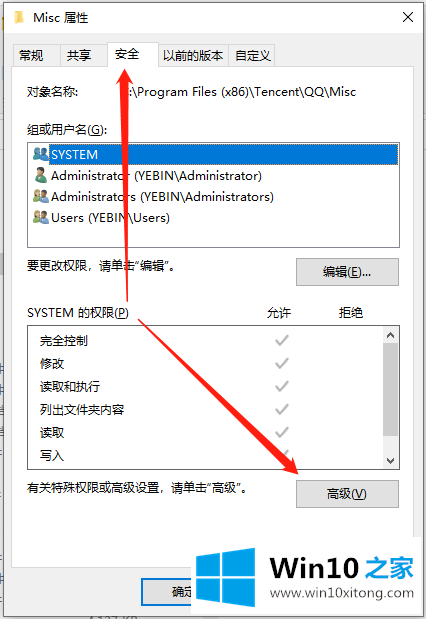
5.单击“禁用继承”,并从弹出选项中选择“删除从该对象继承的所有权限”;这就是拦截。
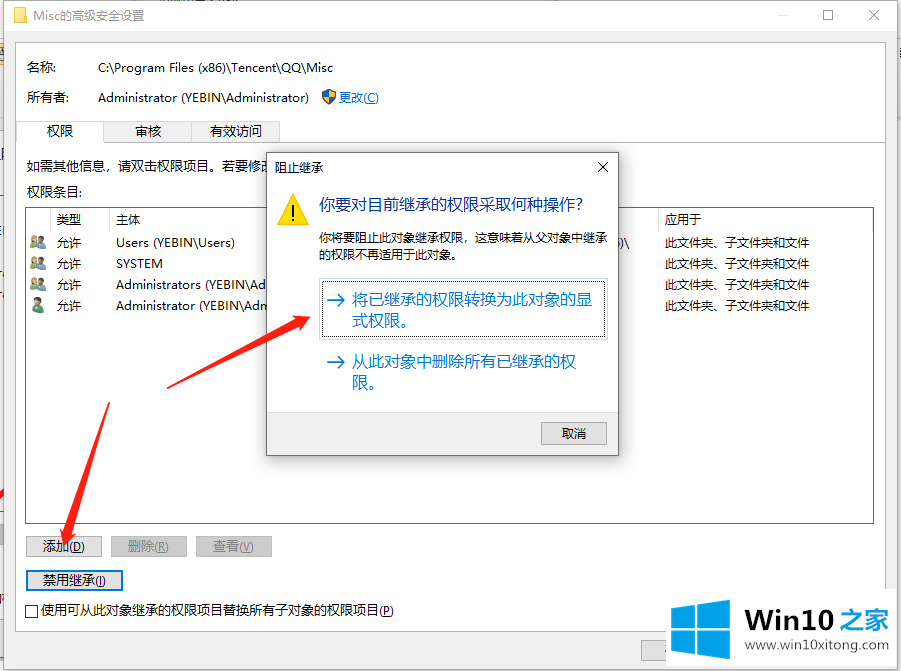
以上是对win10qq聊天广告拦截的介绍,希望对大家有所帮助。
回顾一下上面文章的内容,主要是非常详细的说了win10qq聊天广告怎样拦截的解决伎俩,希望这篇文章对大家有所帮助,多谢支持。