
时间:2021-04-10 04:25:47 来源:www.win10xitong.com 作者:win10
你有没有在使用win10系统的时候遇到过win10如何取消登陆密码这样的情况?一位网友反馈说他恰好遇到了。对于刚刚才接触win10系统的用户遇到了这个win10如何取消登陆密码的情况就不知道怎么处理,有人问了,我没有任何电脑基础,我该怎么解决呢?我们一起按照这个步伐来操作:1、【win+R】启动运行2、就能够轻松的解决了,下面我们就结合上相关图片,给大家详细描述win10如何取消登陆密码的解决步骤。
小编推荐下载:win10 64位
1.[win R]开始运行
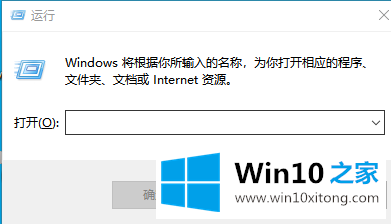
2.在“运行”框中输入网络向导,然后单击“确定”
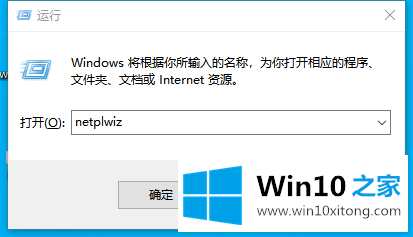
3.删除下图中必须输入的用户名和密码前面的勾号,然后单击下面的“应用”按钮!
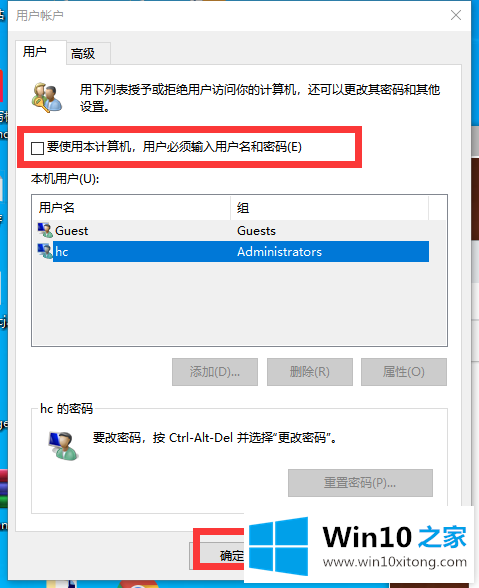
4.弹出用户名和密码框,输入登录密码,点击确定!下次开机直接上桌面!
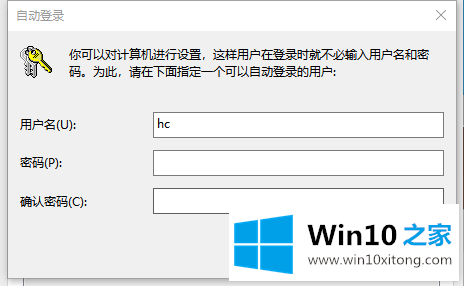
以上是如何取消win10登录密码的所有操作步骤。下次开机后可以按照以上步骤直接进入桌面。你学会了吗?去试试吧!
以上内容主要就是由小编给大家带来的win10如何取消登陆密码的解决步骤,关注本站,获取更多有用的内容。