
时间:2021-04-10 14:06:50 来源:www.win10xitong.com 作者:win10
windows系统已经非常普及了,而且稳定性也相当的高。但是还是会遇到很多问题,比如win10怎么开启远程桌面就是其中一个。我们经过一些访问发现其实很多用户都遇到了win10怎么开启远程桌面的问题,要是你想不方便向专业人士寻求帮助,其实是可以完全自己独立解决的。只需要按照这个流程:1、在在Win10系统里,点击开始菜单图标,再点击“所有应用”。2、点击所有应用里的“Windows 附件”这样这个问题就可以很简单的搞定了。下面就由小编给大家带来win10怎么开启远程桌面的详尽解决技巧。
今日小编推荐系统下载:雨林木风Win10专业版
1.在Win10系统中,单击开始菜单图标,然后单击“所有应用程序”。
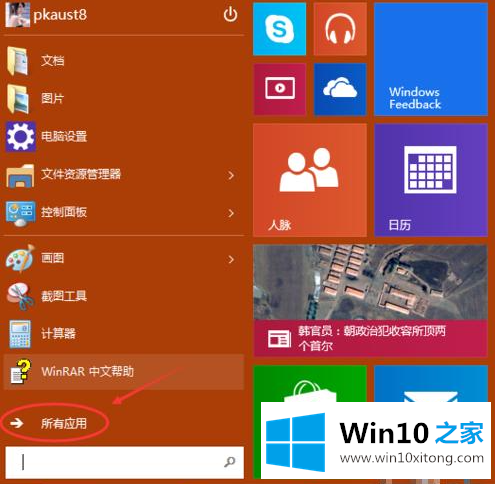
2.在所有应用程序中单击“窗口附件”。
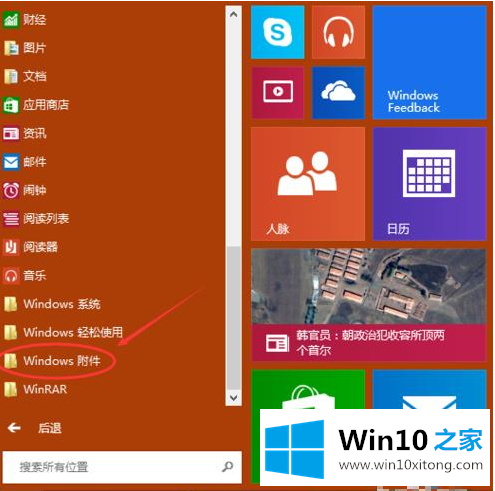
3.您可以在窗口附件下看到“远程桌面连接”,并单击远程桌面将其打开。
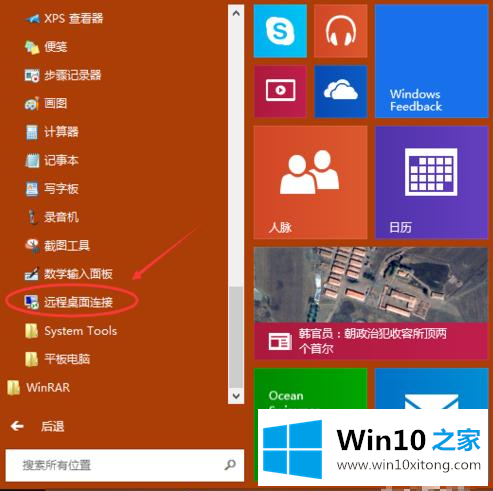
4.单击打开远程桌面。
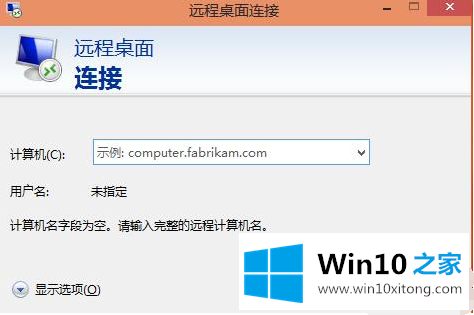
5.单击“显示选项”按钮。
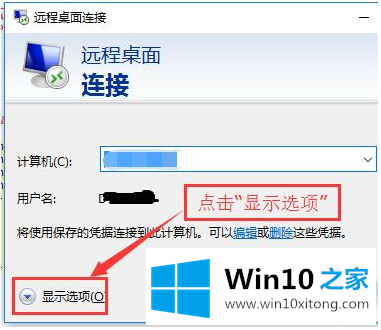
6.输入远程计算机的IP地址和远程计算机的登录用户名。然后点击“连接”按钮。
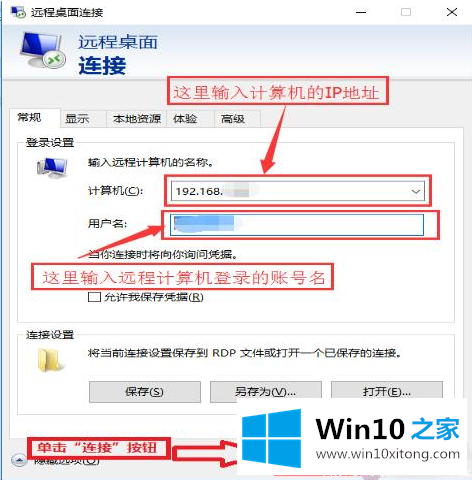
7.在弹出的对话框中,输入密码并单击确定。
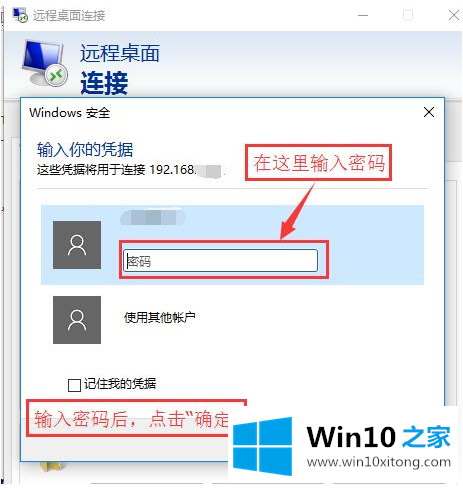
8.成功连接到远程计算机。
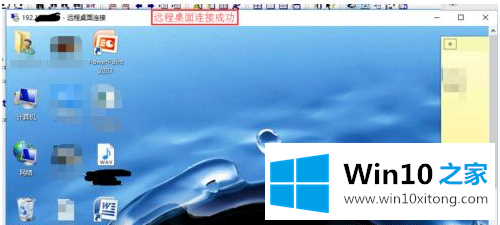
以上是win10如何打开边肖带来的远程桌面的全部内容,希望能提供帮助。
关于win10怎么开启远程桌面的详尽解决技巧就和大家讲到这里了,遇到同样问题的朋友就可以根据上面内容提供的方法步骤解决了。欢迎大家给小编进行留言。