
时间:2021-04-10 15:15:43 来源:www.win10xitong.com 作者:win10
我们在操作win10系统的时候,有win10看不到共享电脑这样的问题,要是您平时不是很喜欢折腾系统的话,面对win10看不到共享电脑这样的问题肯定就不知道该怎么解决了。那么win10看不到共享电脑问该怎么办呢?我们只需要下面几个简单的设置1、在Windows10桌面,右键点击“此电脑”图标,在弹出菜单中选择“属性”菜单项。2、接下来在打开的网络和共享中心窗口中,我们点击左侧边栏的“更改高级共享设置”快捷链接就轻而易举的解决好了。上面说得比较简单,下面我们就结合图片,一起来看看win10看不到共享电脑的详尽处理步骤。
小编推荐下载:win10 64位
1.在Windows10桌面上,右键单击“这台电脑”图标,并从弹出菜单中选择“属性”菜单项。
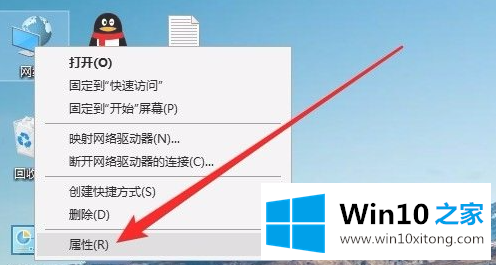
2.接下来,在打开的网络和共享中心窗口中,我们点按左侧栏中的快捷链接“更改高级共享设置”。
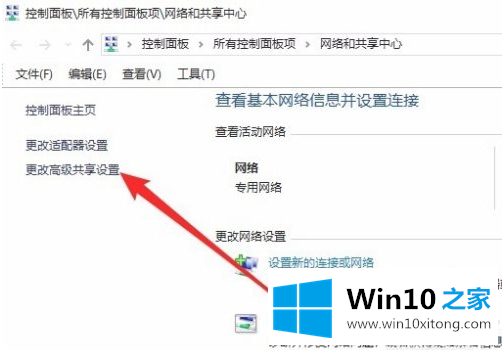
3.在右侧打开的高级共享设置窗口中,我们选择“启用网络发现”和“启用文件和打印机共享”设置。
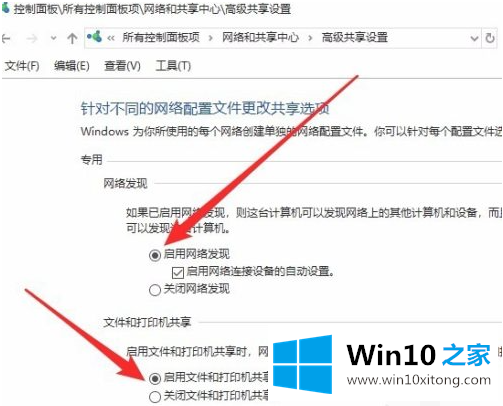
方法2:
1.接下来,我们右键单击左下角的开始按钮,并在弹出菜单中选择“运行”菜单项。
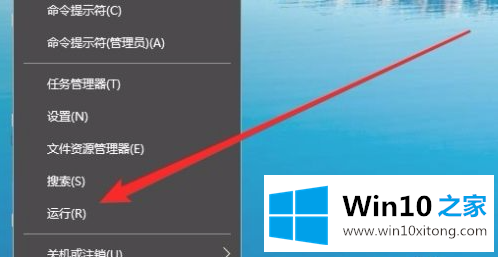
2.这时会弹出Windows10运行窗口,在窗口中输入command services.msc,然后点击OK;
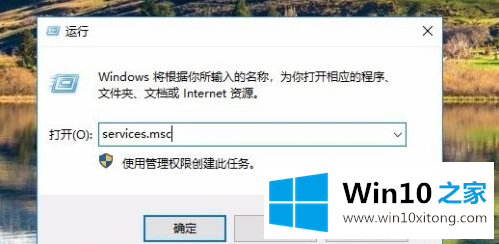
3.在打开的服务窗口中,我们找到服务器服务项目,并查看服务项目是否设置为“自动”启动类型。
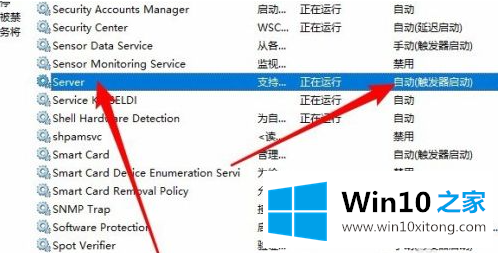
以上是win10如何看不到边肖带来的共享电脑的全部内容。希望能有帮助。
到这里,win10看不到共享电脑的详尽处理步骤就全部结束了,真心希望能够帮助大家,祝大家生活愉快。