
时间:2021-04-18 10:12:07 来源:www.win10xitong.com 作者:win10
最近总有很多用户在问一个问题,就是当电脑出现了win10系统右键桌面特别卡慢的情况该怎么办?有不少平时很懂系统相关的网友也许也不知道如何处理。我们这次可以尝试着自己来解决win10系统右键桌面特别卡慢的问题,这样我们的电脑相关知识水平又有所提高了。我们可以参考这样的方法:1、首先按下键盘上的win+R组合按键,调出运行对话框,输入regedit命令,点击确定按钮。2、打开"计算机管理"找到"服务,右击"windows search"服务,选择"停止"就搞定了。刚才说得方法是一个概括,不是很全面,如果你没有看懂,那我们下面就详细的带来win10系统右键桌面特别卡慢的操作教程。
小编推荐系统下载:萝卜家园Win10纯净版
win10系统右键桌面慢怎么办
1.首先按下键盘上的win/r组合键,调出running对话框,输入regedit命令,然后单击ok。
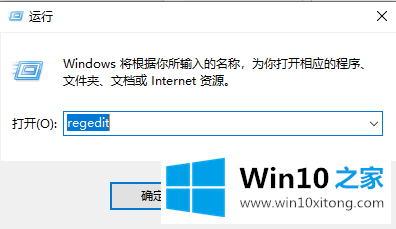
3.从HKEY _类_根\目录下拉列表中,找到位于底部的目录文件夹,并在下面的目录文件夹下输入shell文件夹,如下图所示
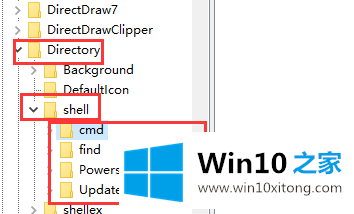
4.我们可以在shell文件夹中看到您所有的右键单击设置。右键单击要删除的右键选项,选择删除,如下图所示
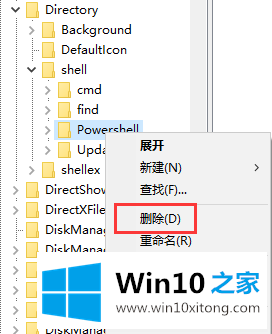
解决方案2:禁用“窗口搜索”搜索服务
注意:如果此服务关闭,系统搜索可能会变慢
1.单击这台电脑并选择管理
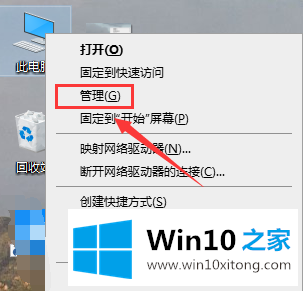
2.打开“计算机管理”找到“服务”,右键单击“窗口搜索”服务,然后选择“停止”
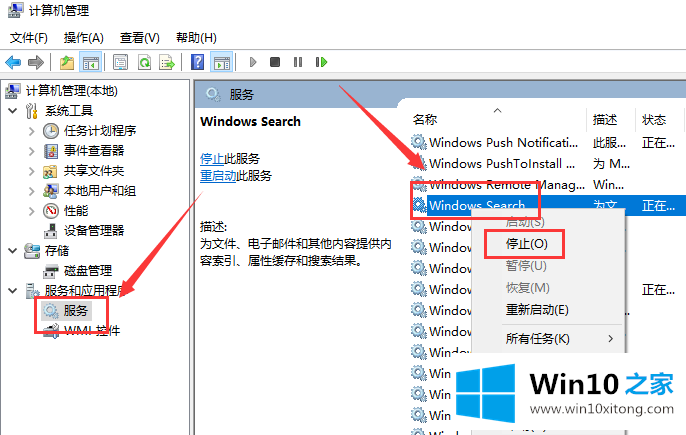
解决方案3。禁用“sysmain”服务
1.打开“计算机管理-服务”找到“sysmain”服务,右键单击停止服务,然后选择禁用
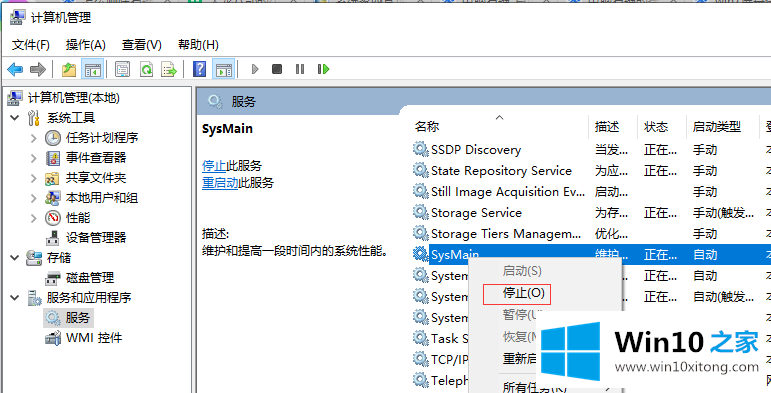
以上的内容已经非常详细的说了win10系统右键桌面特别卡慢的操作教程,很简单的几个设置就可以解决win10系统右键桌面特别卡慢的问题,如果你还没有解决好,那么多用上面的方法尝试几次,问题一定可以解决的。