
时间:2021-04-19 14:57:50 来源:www.win10xitong.com 作者:win10
win10作为当前主流的操作系统,使用者非常的多,所以也会发现各种问题,像win10系统防火墙提示怎么关闭的问题就是其中一个。win10系统防火墙提示怎么关闭这样的情况还真的把很多电脑高手都为难住了,那能不能自己就处理这个win10系统防火墙提示怎么关闭的问题呢?只需要进行以下的简单设置:1、打开2、在安全性界面中点击"关闭有关网络防火墙的消息"就可以了就很容易的把这个难题给解决了。为了让大家更好的解决win10系统防火墙提示怎么关闭问题,我们下面就带来了很详细的详细解决办法。
Win10系统防火墙提示如何关闭
1.打开Win10的控制面板,选择“大图标”作为查看模式,点击“安全与维护”。
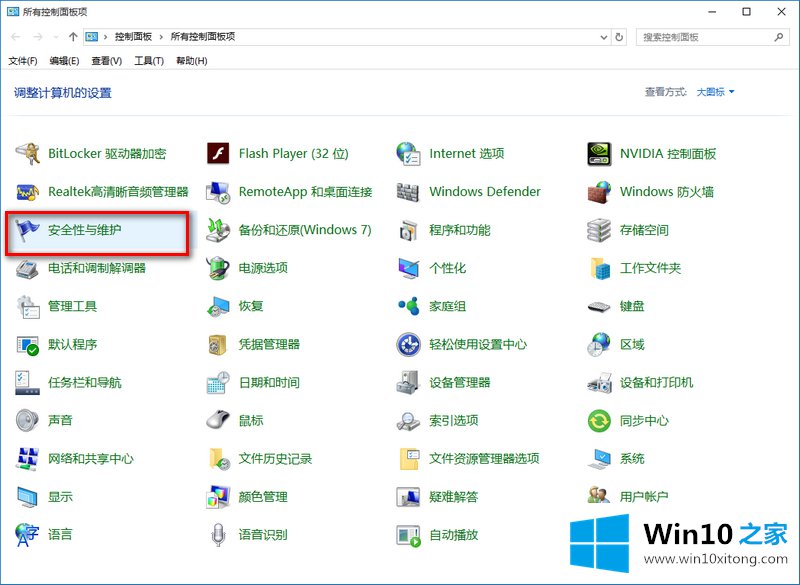
2.在安全界面中,单击“关闭关于网络防火墙的消息”。
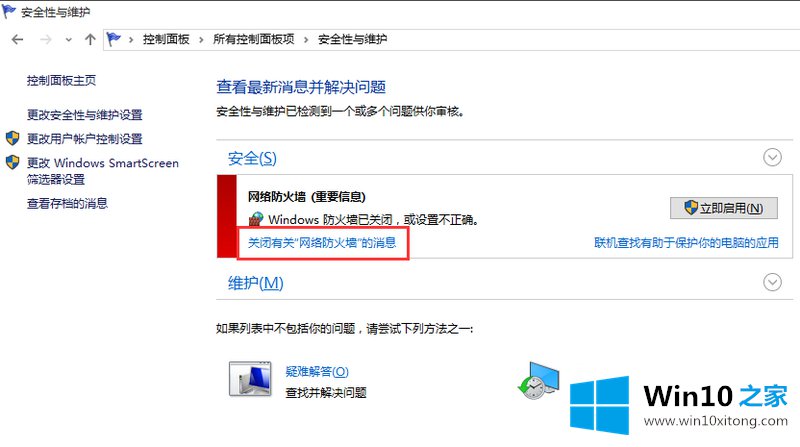
3.您也可以通过关闭安全中心的服务来停止此提示。Win R打开运行窗口,进入服务,msc enter打开服务窗口。
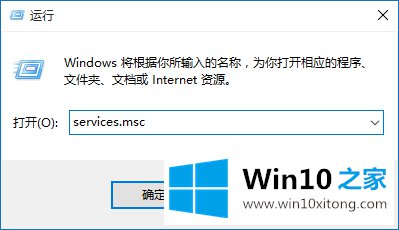
4.在服务窗口中找到SecurityCenter服务,然后双击将其打开。
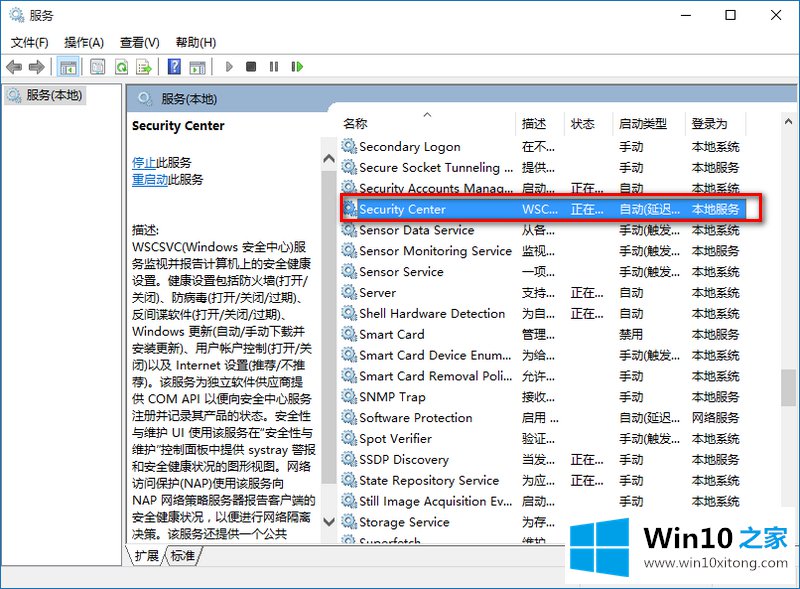
5.单击“停止”,将其启动类型设置为“禁用”,然后单击“确定”。
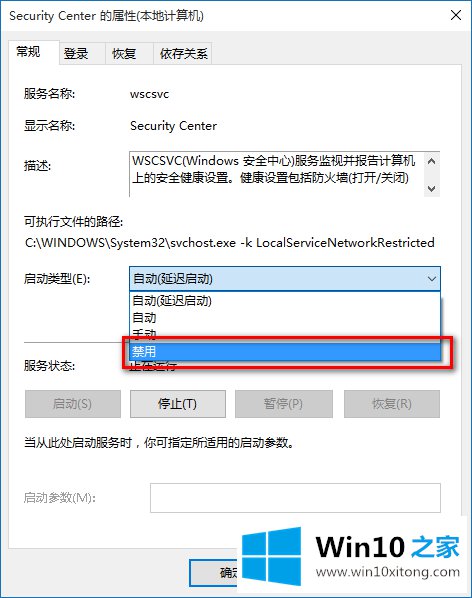
以上是win10系统防火墙提示的关闭方法。
这篇教程到这里就已经是尾声了,本次教程主要给大家说了win10系统防火墙提示怎么关闭的详细解决办法,谢谢各位对本站的支持。