
时间:2021-04-19 15:22:27 来源:www.win10xitong.com 作者:win10
可能由于病毒或者木马程序,有一位用户今天来告诉小编说win10系统怎么开启远程桌面的情况和,而且如果遇到win10系统怎么开启远程桌面的问题又对电脑接触的时间不长,那就不知道该怎么解决了。想自己学习一下解决win10系统怎么开启远程桌面的问题我们就一起来往下看,只需要进行以下的简单设置:1、在在2、点击所有应用里的"Windows 附件"就行了。以下文章就是彻头彻尾的讲解win10系统怎么开启远程桌面的详细解决手段。
win10系统如何打开远程桌面
1.在Win10系统中,单击开始菜单图标,然后单击“所有应用程序”。
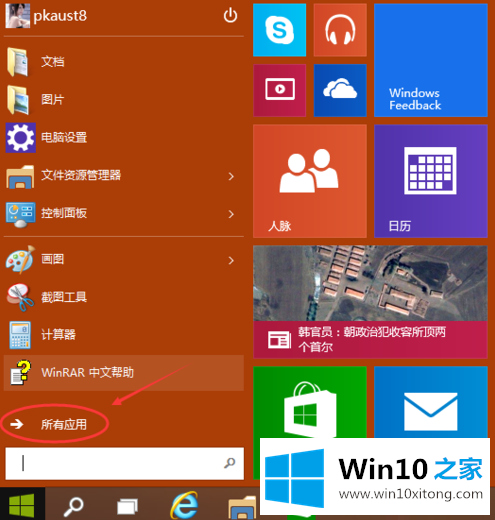
2.在所有应用程序中单击“窗口附件”。

3.您可以在窗口附件下看到“远程桌面连接”,然后单击远程桌面将其打开。
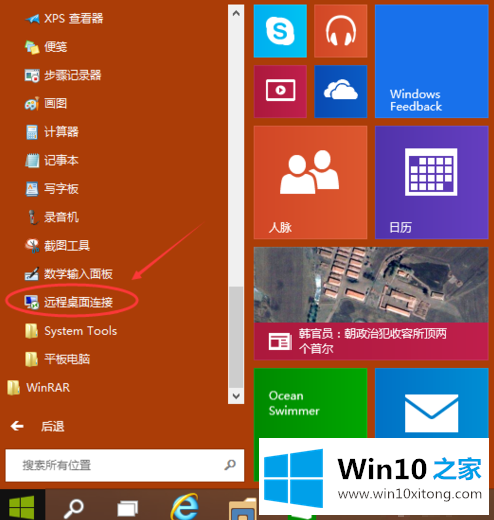
4.单击打开远程桌面。
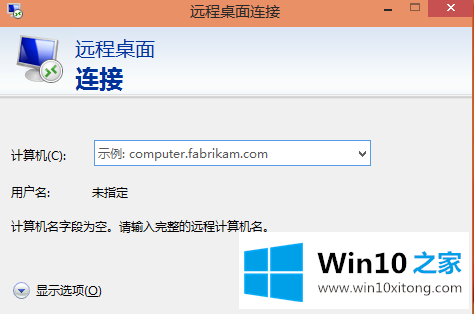
5.单击“显示选项”按钮。
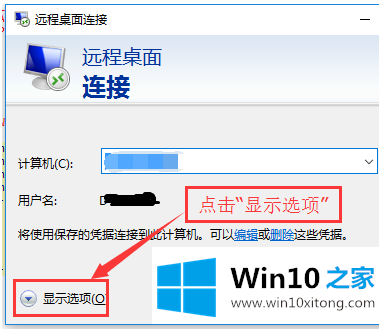
6.输入远程计算机的IP地址和远程计算机的登录用户名。然后点击“连接”按钮。
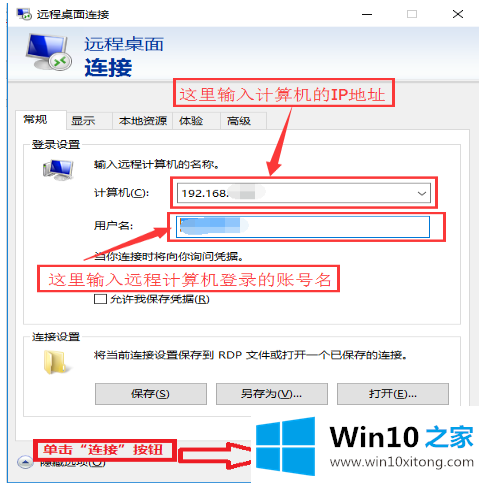
7.在弹出的对话框中,输入密码并单击“确定”。
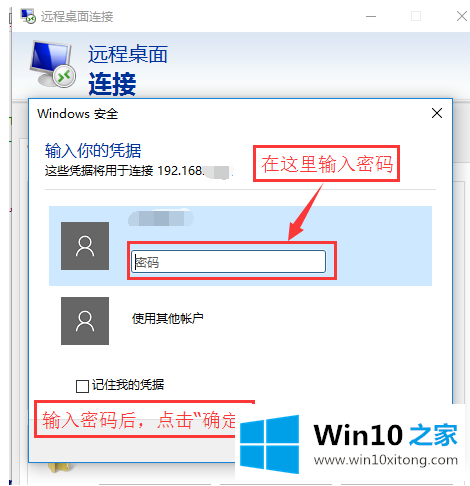
8.成功连接到远程计算机。
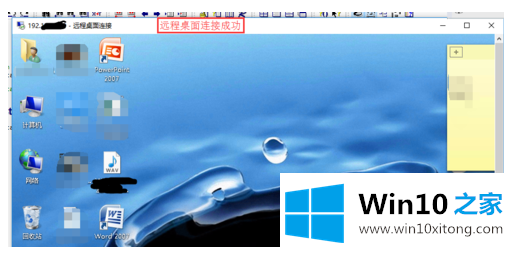
这些是设置win10系统远程桌面连接的步骤。
win10系统怎么开启远程桌面的详细解决手段在上面的文章中就已经说得非常详细了哦,大家都学会了上面的方法吗?我们欢迎各位继续关注本站,后面还会有更多相关windows知识分享给大家。