
时间:2021-05-19 12:08:17 来源:www.win10xitong.com 作者:win10
我们在使用pc的时候,有时候会遇到win10蓝牙键盘连不上的情况,根据大数据分析,确实有很多用户都会面对win10蓝牙键盘连不上的情况。我们完全可以自己动手来解决win10蓝牙键盘连不上问题,大家可以试着用这个方法:1.回到桌面,首先单击开始按钮,所示:2.在开始菜单左侧点击设置按钮就很轻松愉快的把这个问题搞定了。为了让大家更好的解决win10蓝牙键盘连不上问题,我们下面就带来了很详细的方法步骤。
小编推荐系统下载:萝卜家园Win10纯净版
处理方法如下:
1、回到桌面,首先点击开始按钮,如下图所示:
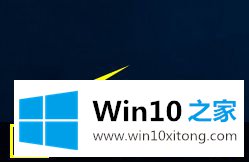
2.单击开始菜单左侧的设置按钮。
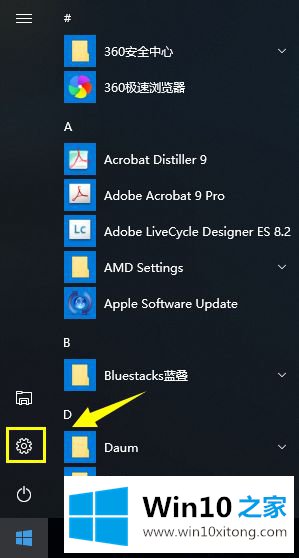
3.进入设置界面,选择设备选项,如下图所示:
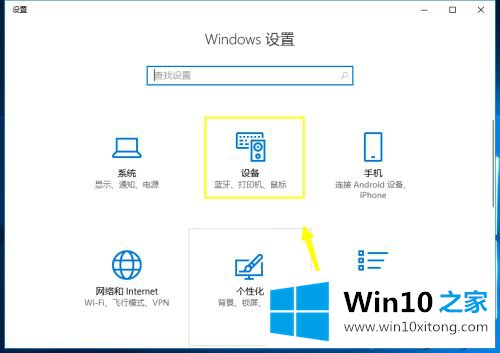
4.在蓝牙等设备的接口上,来回切换蓝牙开关三次。
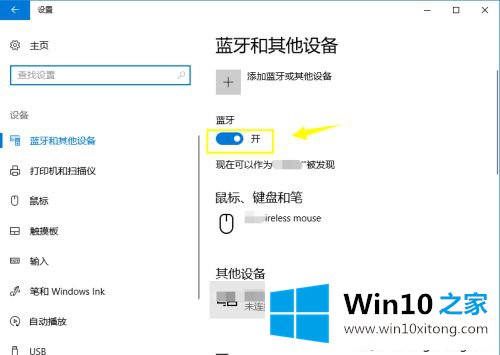
5.继续点击蓝牙和其他设备界面中的更多蓝牙选项。
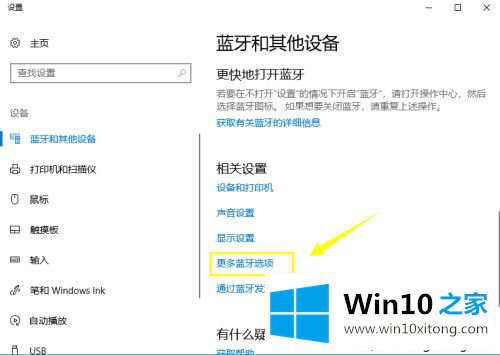
6.进入“设置”面板,单击“选项”选项卡,选中“允许蓝牙设备发现这台计算机”,然后单击“应用”按钮。
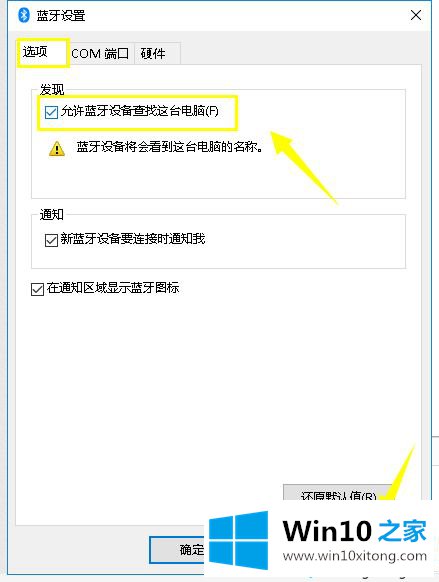
7.回到蓝牙设置界面,再次点击添加蓝牙设备,重新配对。
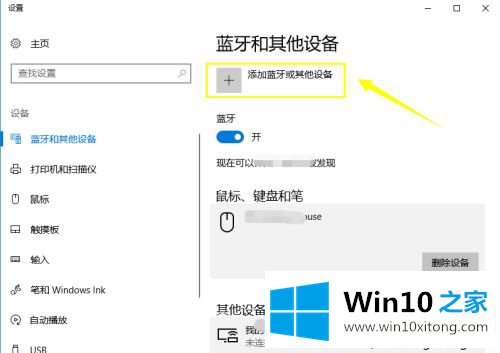
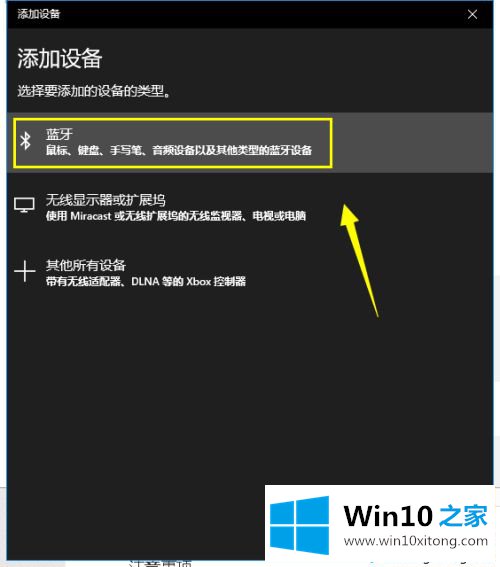
我上面分享的是win10无法连接蓝牙键盘的处理方法。如果遇到同样的问题,可以参考上面的方法解决。
到这里,小编就已经全部告诉了大家win10蓝牙键盘连不上的方法步骤,如果你有更好更快的解决方法,那可以给本站留言,小编也一起来共同学习。