
时间:2021-05-20 14:01:03 来源:www.win10xitong.com 作者:win10
电脑已经成为了大家生活中不可或缺的东西,而且基本上所有的用户电脑都安装了windows系统,操作系统的过程中往往会遇到一些问题,就比如win10自带照片应用剪辑视频的情况,如果你的电脑技术不够强,那可能这个win10自带照片应用剪辑视频的问题就不知所措了。要是你同样因为win10自带照片应用剪辑视频的问题而很困扰,小编先给大伙说说简单的措施:1.首先,在电脑上找到要剪辑的视频文件,然后在该文件上右击鼠标,在“打开方式”中选择“照片”。2.打开视频文件后,点击左下角的“暂停”按钮停止播放即可很容易的处理好了。下面我们用图文来详细的说一下win10自带照片应用剪辑视频的处理伎俩。
小编推荐系统下载:萝卜家园Win10专业版
具体方法如下:
1.首先,在电脑上找到要编辑的视频文件,然后右键单击该文件,在“打开方法”中选择“照片”。
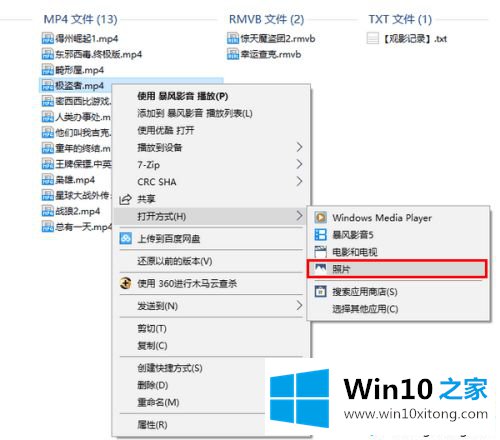
2.打开视频文件后,点击左下角的“暂停”按钮停止播放。
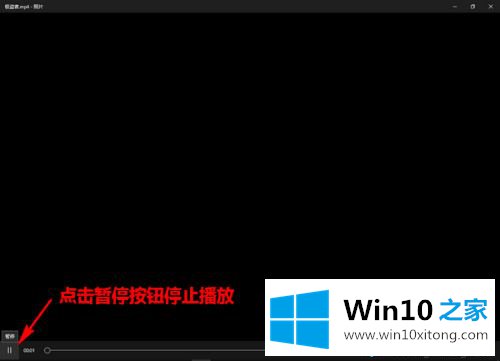
3.然后,单击右上角的编辑创建-剪切。
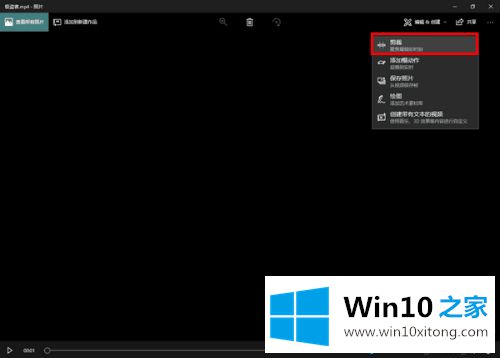
4.此时,视频回放线的两端会出现两个端点,用来调整视频截取的时长(左边是开始,右边是结束)。而在播放线的上方,会有一个彩色的点,用来表示当前的播放位置(即播放进度)。
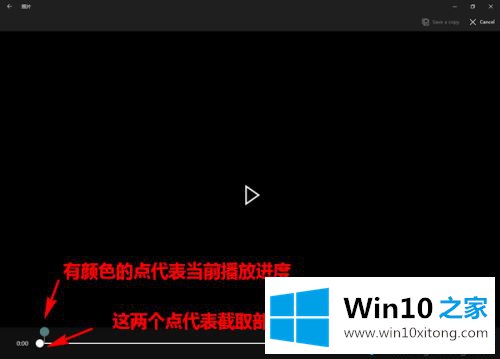
5.当要截取视频片段时,我们可以拖动当前点,定位要截取的部分的开头。然后,将起点拖到当前点。
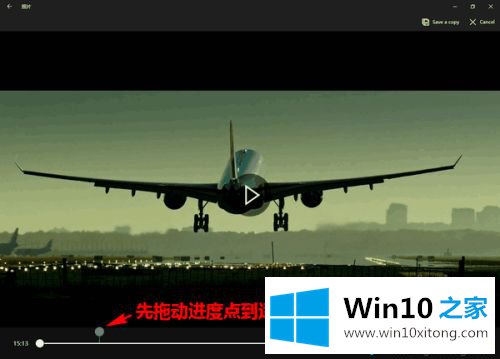
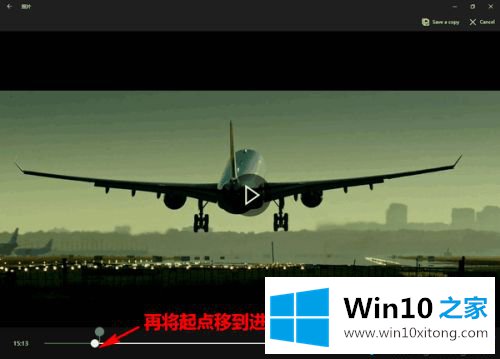
6.然后,使用相同的方法确定要截取的部分的终点。
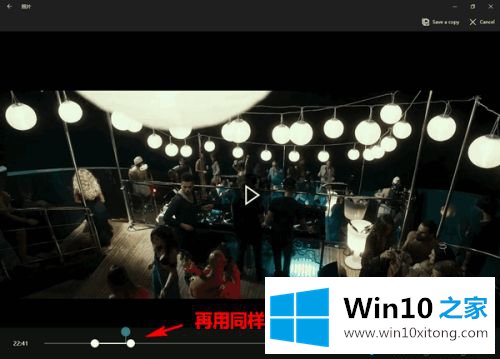
7.最后,标记好拍摄区域后,点击顶部的“保存副本”,将拍摄的视频剪辑保存为文件。
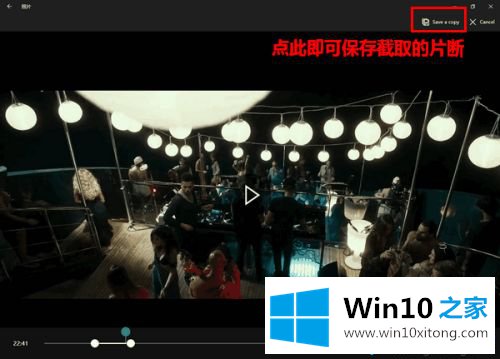
以上小系列教你用win10自带的照片应用程序编辑视频。是不是超级简单?需要就来试试!
win10自带照片应用剪辑视频问题的解决办法在以上文章就非常详细讲解了,如果你还有疑问,欢迎给本站留言。