
时间:2021-05-27 17:48:33 来源:www.win10xitong.com 作者:win10
我们现在经常用电脑进行办公和娱乐,有时候会遇到一些疑难杂症,比如win10无法写入删除更改C盘文件详细处理方法的问题。我们经过一些访问发现其实很多用户都遇到了win10无法写入删除更改C盘文件详细处理方法的问题,那我们该如何做呢?我们可以按照这个步骤来解决:1.首先我们右键点击“开始菜单”,点击“运行”,或者使用win+R组合键直接弹出运行,所示。2.在运行中输入:“gpedit.msc”,即可打开本地组策略编辑器就可以了。为了让大家更好的解决win10无法写入删除更改C盘文件详细处理方法问题,我们下面就带来了很详细的具体处理步骤。
处理方法如下:
1.首先我们右键点击“开始菜单”,点击“运行”,或者使用win R组合键直接弹出运行,如下图所示。
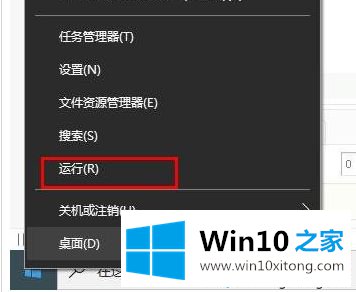
2.操作时输入“gpedit.msc”打开本地组策略编辑器,如下图所示。
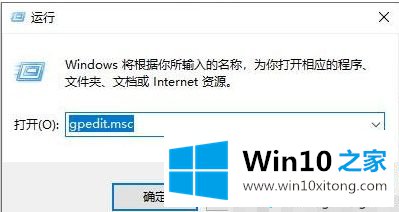
3.在本地组策略编辑器界面,我们依次展开到“计算机配置-Windows设置-安全设置-本地策略-安全选项”,找到“用户账号控制:以管理员审批模式运行所有管理员”的策略。
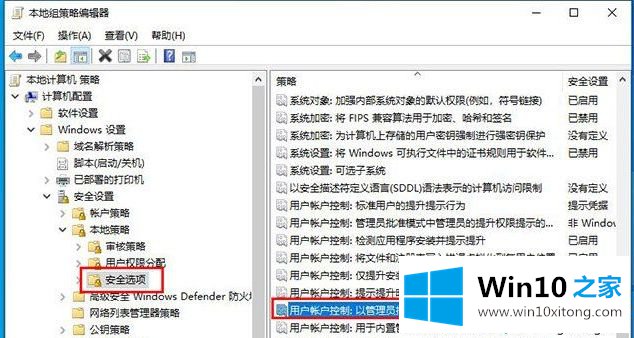
4.双击进入“用户帐户控制:以管理员批准模式运行所有管理员”。在属性窗口中,将安全设置更改为禁用。我们可以重启电脑,写,删,换c盘。
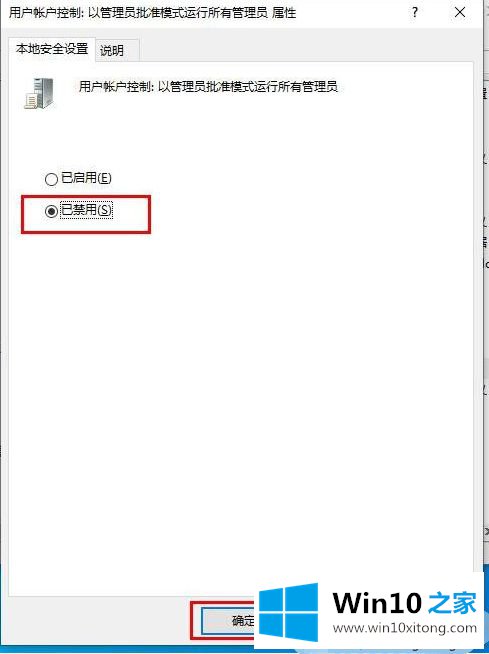
以上是win10无法写入、删除、更改c盘文件的详细处理方法。如果遇到同样的情况,可以参考上面的方法来处理。
如果你也遇到win10无法写入删除更改C盘文件详细处理方法的问题,今天小编就非常详细的给你说了,各位的问题不知道有没有得到解决呢?如果你还有别的windows系统相关的问题,可以继续在本站查找阅读。