
时间:2021-05-28 19:12:45 来源:www.win10xitong.com 作者:win10
你有没有在使用win10系统的时候遇到过win10如何屏蔽更新这样的情况?一位网友反馈说他恰好遇到了。要是你的电脑知识不够丰富,那面对win10如何屏蔽更新的问题就不知道怎么办了。那这个问题可不可以我们自己就解决呢?当然是可以的。小编现在直接给大家说说这个解决步骤:1.首先,点击桌面右下角的win,右键点击之后,出现一个弹窗,之后点击运行,之后进行运行界面。2.在运行界面,输入“services.msc”,之后点击确定,进入服务界面就这个问题很简单的解决了。下面根据截图,我们一步一步的来学习win10如何屏蔽更新的详尽处理手法。
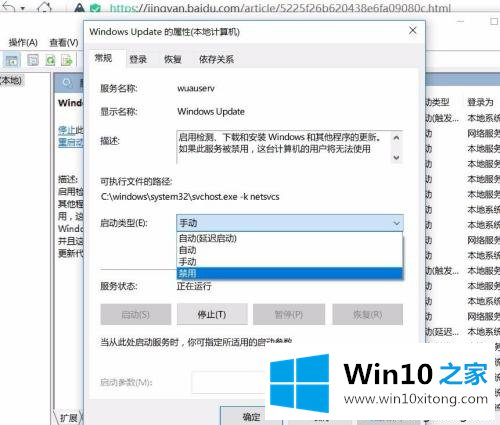
1.首先点击桌面右下角的win。右键点击后,弹出窗口,点击运行,运行界面。
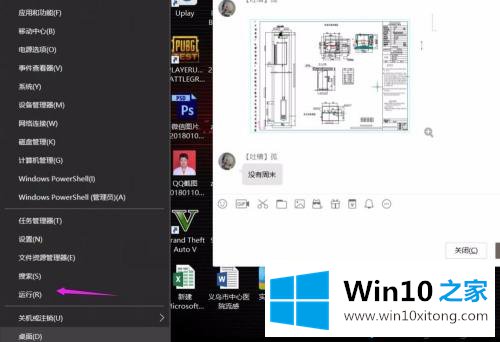
2.在操作界面输入“services.msc”,然后点击确定进入服务界面。
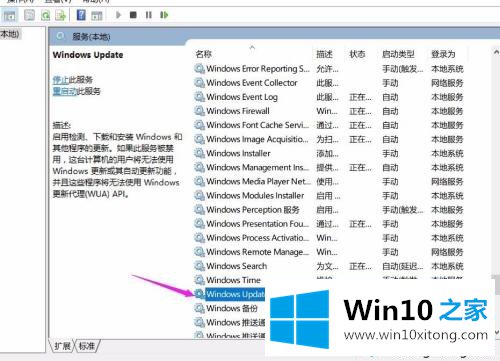
3.进入服务界面,然后在右侧找到windows update。之后可以看到操作要求是手动的。其实不点击这个手动按钮,就会给你自动化,很烦。
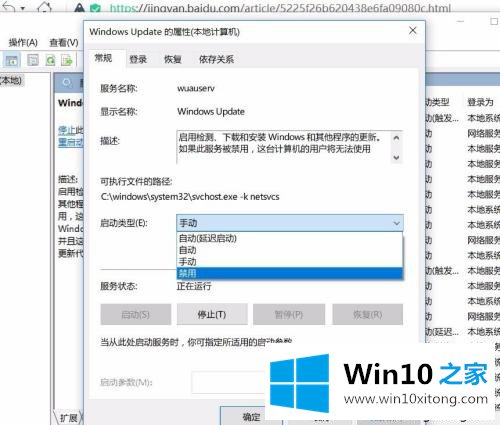
4.我们双击这个界面,然后点击启动类型:点击禁止,然后点击右下角的应用。
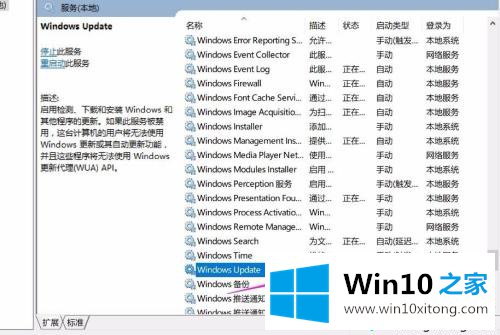
5.点击应用后,系统会禁止自动更新,所以你不用担心回到更新后的系统。太酷了。
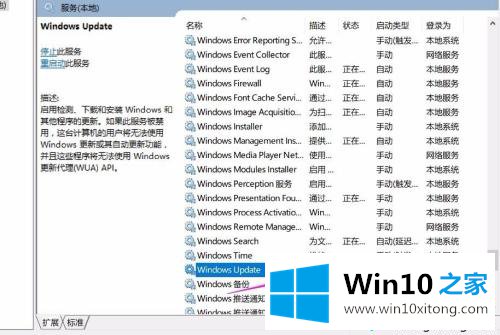
6.如果系统已更新,您可以返回到以前的系统,然后单击恢复-返回到以前的系统。
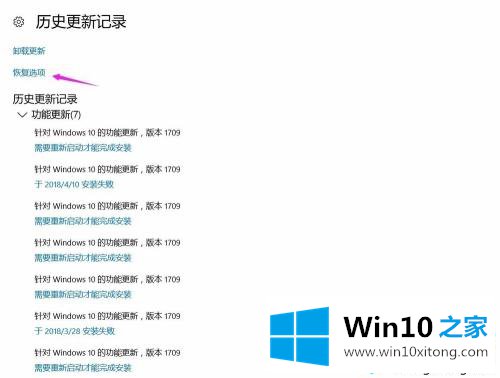
现在越来越多的人在关注如何彻底关闭Win10的自动更新。偶尔更新系统是可以的,但是经常弹出消息会影响使用。
上面的内容就是说win10如何屏蔽更新的详尽处理手法,小编也是特意琢磨过的,我们由衷的感谢你对本站的支持。