
时间:2021-06-01 09:14:28 来源:www.win10xitong.com 作者:win10
现在在我们不管是在工作还是在娱乐的时候,都离不开电脑,使用得越多,遇到的问题就越多,比如win10系统word文档中如何插入复选框的问题。而且也绝对不是所有网友都知道该怎么解决win10系统word文档中如何插入复选框的问题。我们这次可以尝试着自己来解决win10系统word文档中如何插入复选框的问题,这样我们的电脑相关知识水平又有所提高了。小编今天解决的方法是这样:1.打开需要插入复选框的word文件,打开文件中的选项界面。word2010中的开发工具默认是隐藏的,我们需要先打开它,因为复选框控件在开发工具中。2.在选项界面中,进入“自定义功能区”,将右边的开发工具打上“√”,然后确定退出选项界面,这时在word菜单栏上就能看到开发工具这个菜单了就能很轻松的解决了,接下来我们就一起来看看win10系统word文档中如何插入复选框详细的完全处理措施。
win10系统word文档中插入复选框的方法:
1.打开需要插入复选框的word文件,并打开文件中的选项界面。word2010中的开发工具默认是隐藏的,所以我们需要先打开它,因为复选框控件在开发工具中。
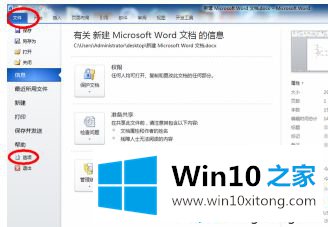
2.在选项界面,进入“自定义功能区”,用“”标记右边的开发工具,确认后退出选项界面。这时可以看到word菜单栏上的开发工具菜单。
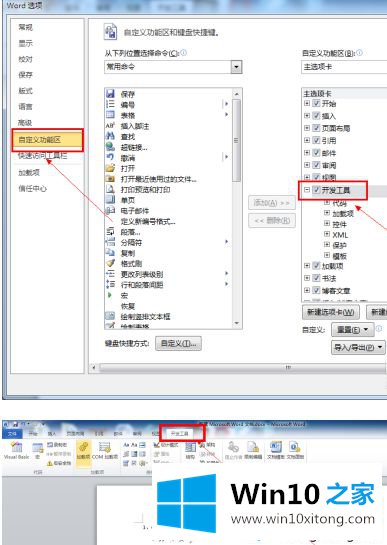
3.进入开发工具菜单,点击“设计模式”,将文档更改为设计模式。只有当文档处于设计模式时,才能插入和修改复选框等控件。
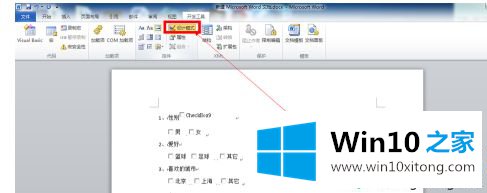
4.将光标移动到要插入复选框的位置,然后打开控件下拉列表,选择“复选框”将其插入指定位置。
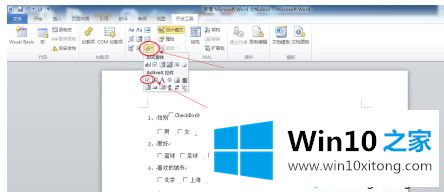
5.右键单击“复选框”,在打开菜单中依次为:复选框对象-编辑;此时,复选框处于编辑状态,可以修改复选框的文本。新创建的复选框的文本是一个复选框编号。
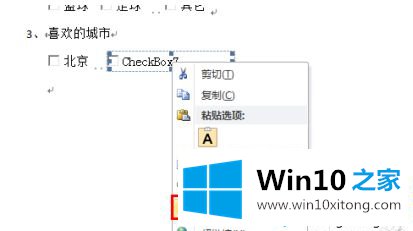
6.当要删除复选框时,还需要参考“设计模式”下的第3步进行设计模式转换;文档处于设计模式后,选中复选框并单击删除。
以上是win10系统word文档中插入复选框的方法。不懂的用户可以按照以上步骤操作,希望对大家有帮助。
到这里,win10系统word文档中如何插入复选框的完全处理措施就给大家说到这里了,这篇文章应该会帮助大家解决这个问题,同时希望大家多多支持本站。