
时间:2021-06-01 08:49:32 来源:www.win10xitong.com 作者:win10
现在电脑的使用率越来越频繁,用得越多,系统出现在问题的情况就越多,像今天就有网友遇到了win10系统qq飞车如何设置帧数的问题,因为考虑到很多网友都不太精通win10系统,对win10系统qq飞车如何设置帧数的问题如果遇到了也可能会束手无策。如果你也被win10系统qq飞车如何设置帧数的问题所困扰,在查阅了很多资料后,小编整理了方法步骤:1.打开我的电脑中的文档,。2.在文档里双击打开qq飞车的文件夹就完成了。这样简单的说一下你明白没有了呢?如果没有明白,那下文就是非常详细的win10系统qq飞车如何设置帧数的图文方式。
推荐系统下载:笔记本Win10专业版
win10系统中设置qq飞车帧数的方法:
1.打开我电脑里的文档,如图。
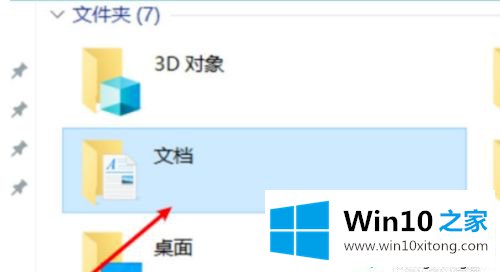
2.双击文档,打开qq Speed文件夹,如图。
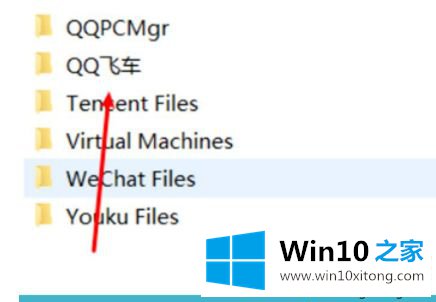
3.打开文件夹,双击打开显示QQ号的子文件夹,如图。
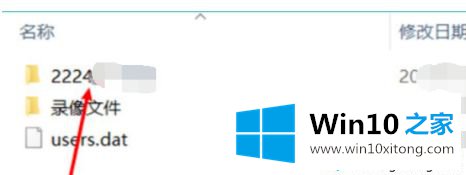
4.点击配置文件夹,双击打开,如图。
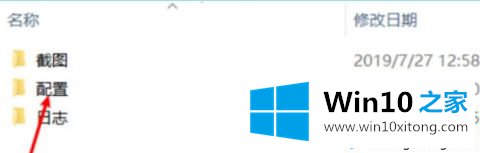
5.打开后选择记事本打开[config.ini],如图。
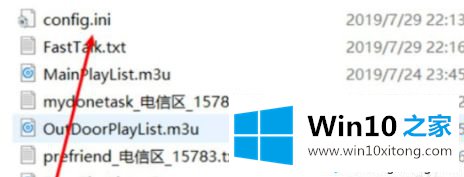
6.在弹出的界面中,找到图片中的英文横线,修改相应的数字,用Ctrl S保存,保存后重启电脑,重启QQ飞车,游戏恢复正常。
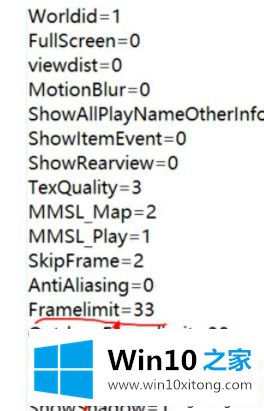
以上是在win10系统中设置qq飞车帧数的方法。需要设置的用户可以按照以上步骤操作,希望对大家有帮助。
对大家造成困扰的win10系统qq飞车如何设置帧数问题是不是根据本文提供的方法得以解决了呢?欢迎大家给小编进行留言。