
时间:2021-06-01 19:10:13 来源:www.win10xitong.com 作者:win10
我们的电脑都安装的是windows系统来进行办公或者娱乐,有时候会遇到一些比如win10调整电脑锁屏时间怎么操作的问题。win10调整电脑锁屏时间怎么操作问题对于很多新手来说就不太容易自己解决,大部分时候都会去求助别人,要是想自己学习学习解决win10调整电脑锁屏时间怎么操作的方法,也是可以的,我们可以参考这样的方法:1.电脑打开栏目左下方的“开始”键。出现窗口,点击“齿轮图标”。2.进入设置页面,点击“系统”就可以很容易的把这个问题解决了。这么说肯定大家还是不是太明白,接下来就具体说说win10调整电脑锁屏时间怎么操作的修复要领。
推荐系统下载:深度系统Win10纯净版
win10进入锁屏时间的修改方法:
方法1:
1.计算机打开列左下方的“开始”按钮。出现一个窗口,点击“齿轮图标”,如图。
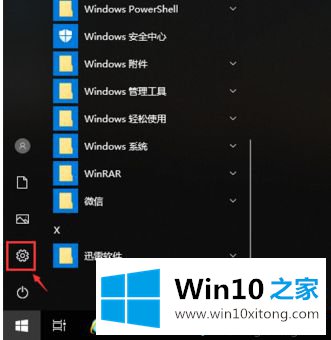
2.进入设置页面,点击“系统”,如图。
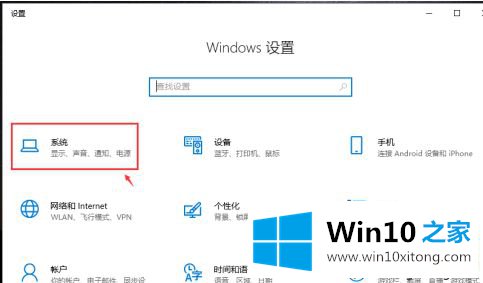
3.进入页面,点击左栏中的[电源和睡眠]。
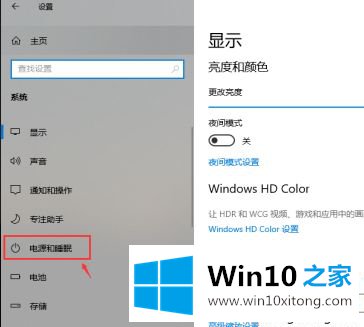
4.根据自己的需要,在“睡眠”下,点击调整两次,即可设置锁屏时间。
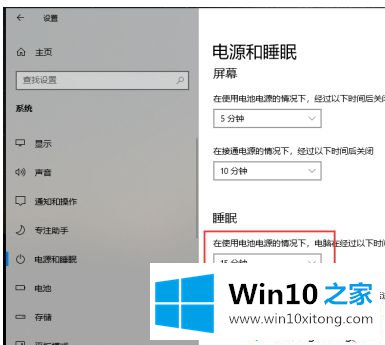
方法2:
1.在电源和睡眠页面上,单击下面的[其他电源设置]。
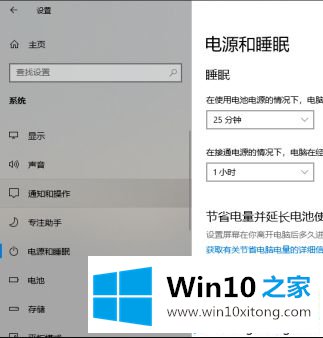
2.将显示电源选项页面,并单击左侧列中的创建电源计划。
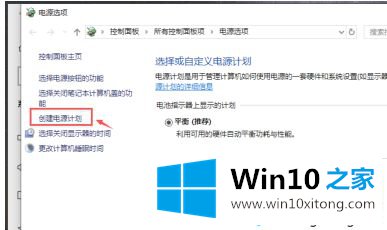
3.进入页面,根据自己的需要选择节能方式,比如平衡,然后点击【下一步】。
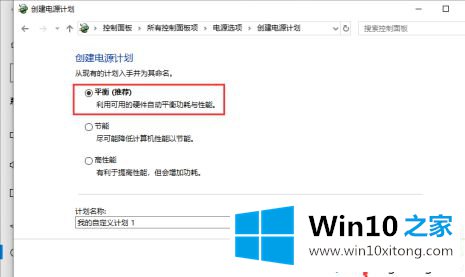
4.进入页面后,根据自己的要求调整时间,然后点击【创建】,完成锁屏时间的设置。
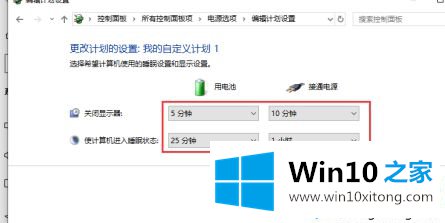
以上是win10修改进入锁屏时间的方法。需要修改的用户可以按照以上步骤操作,希望对大家有帮助。
上面的内容就是和大家说的win10调整电脑锁屏时间怎么操作的修复要领,我们非常期待这篇文章能够给你带来帮助。