
时间:2021-06-01 19:32:27 来源:www.win10xitong.com 作者:win10
我们不管是办公,还是娱乐,大部分用户都是用的是win10系统,如今有一位用户遇到了win10添加应用功能方法的问题,这个win10添加应用功能方法问题估计有很多电脑高手都不知道该怎么解决,如果你咨询很多人都不知道win10添加应用功能方法这个问题怎么解决,我们其实可以参考一下这个方法来处理:1.想要进入到设置界面,我们就需要找到设置按钮,小编告诉大家,可以在开始菜单处右键点击鼠标,选择设置就可以了。2.我们进入设置后,因为要找的是应用和功能,所有我们就要在应用中找,我们点击应用就比较简单的处理它了。下面根据截图,我们一步一步的来学习win10添加应用功能方法的图文方式。
Win10添加应用功能方法:
1.要进入设置界面,我们需要找到设置按钮。边肖告诉每个人,你可以在开始菜单中右击鼠标,选择设置。
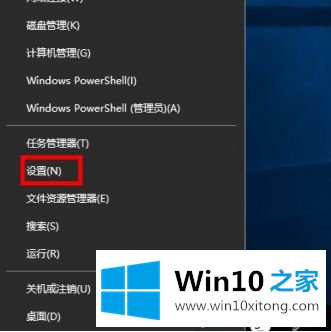
2.在我们输入设置之后,因为我们正在寻找应用程序和功能,我们必须在应用程序中寻找,并且我们点击应用程序。
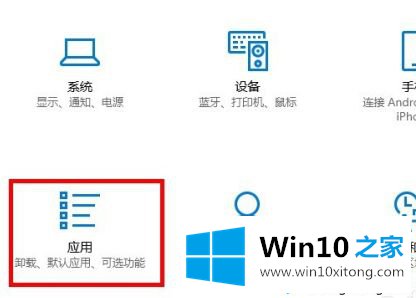
3.在应用程序中,我们点击应用程序和功能,在这里我们可以选择应用程序的安装条件,比如允许在任何位置安装应用程序。
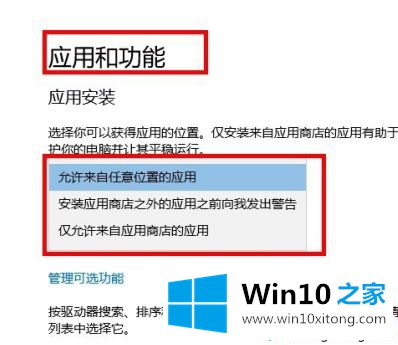
4.我们还可以单击管理可选安装功能。进入后,我们添加函数操作。
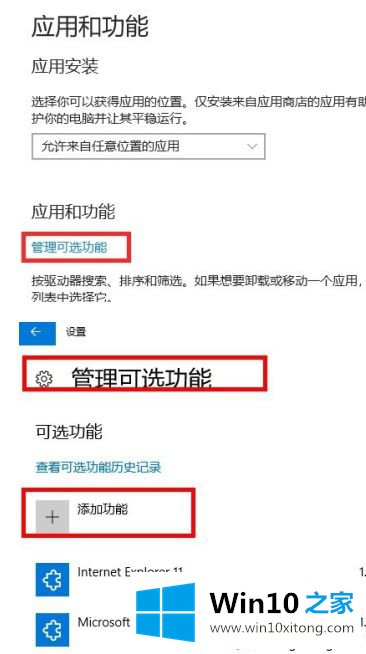
5.边肖点击添加功能后,会出现可选的添加功能,所以我们只需要根据自己的需要添加即可。
以上是win10中添加应用功能的方法。需要添加的用户可以按照以上步骤操作,希望对大家有帮助。
这篇教程到这里就已经是尾声了,本次教程主要给大家说了win10添加应用功能方法的图文方式,要是上面对大家说的方法对大家有所帮助,很希望大家继续支持本站。