
时间:2021-06-02 18:47:26 来源:www.win10xitong.com 作者:win10
win10作为当前主流的操作系统,使用者非常的多,所以也会发现各种问题,像win10显示拖影的问题就是其中一个。我们通过调查发现不少用户都碰到了win10显示拖影的问题,那我们应当如何面对这个win10显示拖影问题呢?小编现在直接给大家说说这个解决步骤:1.如果发现拖动窗口的时候桌面有拖影,首先要考虑是否为显卡的驱动安装不正确导致的,右键点击Windows10桌面上的“此电脑”图标,然后在弹出菜单中选择“属性”菜单项。2.在打开的系统属性窗口中,点击左侧边栏的“设备管理器”菜单项就行了,这样,这个问题就可以很简单的处理了。要是大伙儿还是很懵,那我们再来看看win10显示拖影的完全操作方式。
Win10系统感觉有涂抹液:
首先,更新显卡驱动程序:
1.如果拖动窗口时发现桌面上有拖动阴影,首先考虑是否是显卡驱动安装不正确造成的,右键单击Windows10桌面上的“this pc”图标,然后在弹出菜单中选择“Properties”菜单项。
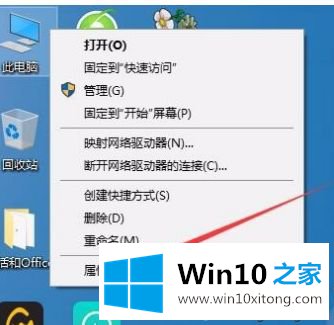
2.在打开的系统属性窗口中,单击左侧边栏中的菜单项“设备管理器”。
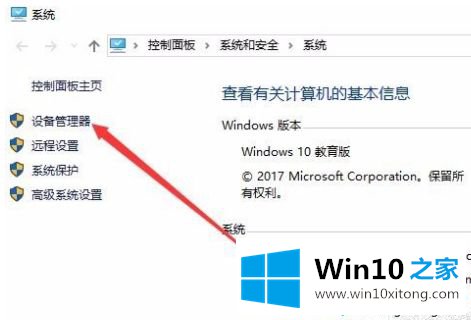
3.此时,设备管理器窗口将打开,单击窗口中的菜单项“显示适配器”,找到当前计算机的显卡驱动程序。
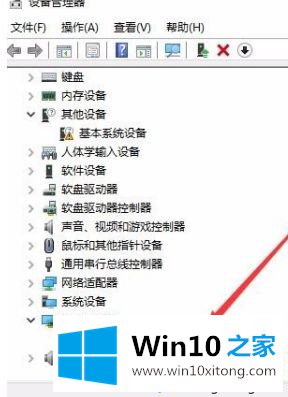
4.右键单击当前显卡驱动程序,然后在弹出菜单中选择“更新驱动程序”菜单项
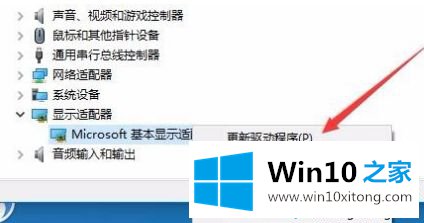
5.在打开的更新驱动程序窗口中,单击“浏览我的电脑以查找驱动程序软件”,然后选择我们要安装的驱动程序,然后按照提示进行操作。
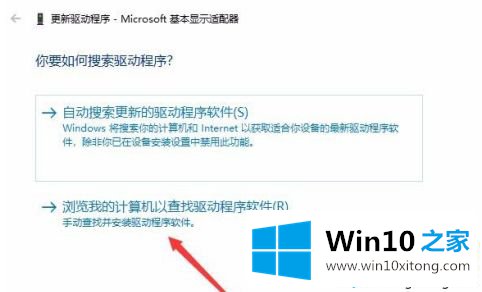
第二,分辨率太高:
1.显示器模糊不清,这可能是由显示器的高分辨率造成的。此时,我们可以右键单击桌面上的空白位置,并在弹出菜单中选择菜单项“显示设置”。
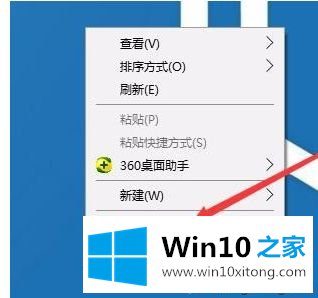
2.此时,系统的显示设置窗口将打开,点击左侧边栏中的菜单项“显示”,在右侧窗口中找到项目“分辨率”。
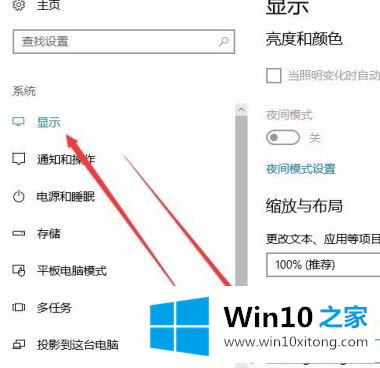
3.接下来,我们从弹出菜单中选择一个较低的分辨率。
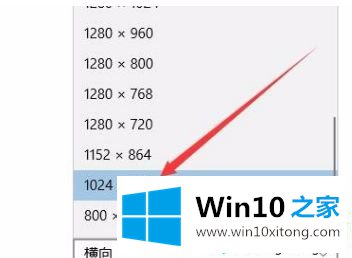
4.然后会弹出确认窗口,点击“确认预订”按钮。然后重启电脑,也可以解决显示器有拖尾的问题。
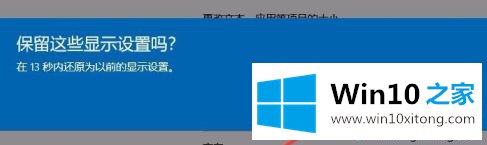
以上是win10中拖影的解决方案。遇到这种情况的用户可以按照以上步骤操作,希望对大家有所帮助。
win10显示拖影问题在以上文章中就已经非常详细的描述了解决办法,获得更多win系统相关教程,可以继续关注本站。