
时间:2021-06-02 18:25:07 来源:www.win10xitong.com 作者:win10
最近一段时间本站常常都有用户来询问win10显示临时文件有9g删除方法的问题,如果你平时没有经常琢磨系统知识,那这次就可能不知道该如何处理了。如果你平时每次遇到问题都去让专业人士处理,那水平就无法提高了。这次我们可以自己来尝试解决一下,其实可以来看看小编是怎么处理的:1.我们首先需要知道系统临时文件在“C:\Windows\Temp”路径。2.用户临时文件在“C:\Users\[用户名]\AppData\Local\Temp”路径就搞定了。下面根据截图,我们一步一步的来学习win10显示临时文件有9g删除方法的解决伎俩。
推荐系统下载:深度系统Win10专业版
Win10临时文件位置和删除方法:
1.首先,我们需要知道“C:\Windows\Temp”中临时系统文件的路径。
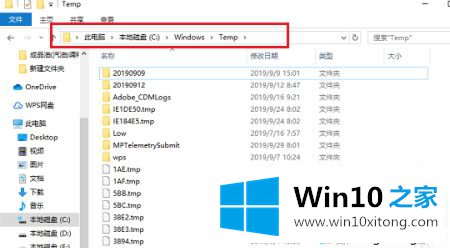
2.用户临时文件位于“C: \用户\[用户名]\应用数据\本地\临时”路径。
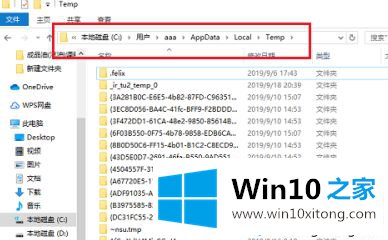
3.浏览器临时文件位于“C: \用户\[用户名] \应用数据\本地\微软\窗口”的路径中。
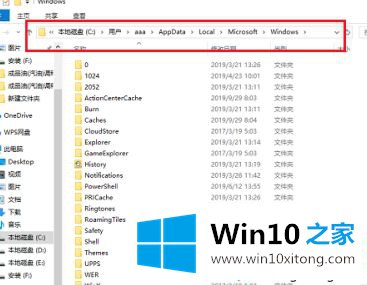
4.对于用户的临时文件,您可以进入文件夹,选择并删除它们。
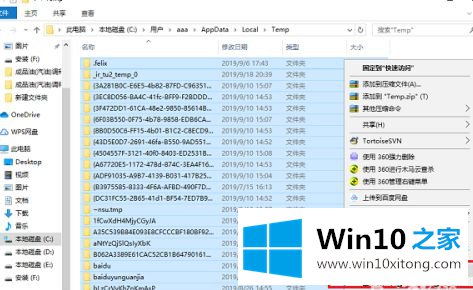
5.系统临时文件和浏览器临时文件可以通过磁盘清理删除。不要手动删除它们,这会影响系统功能。右键单击c盘,选择属性,然后单击磁盘清理。
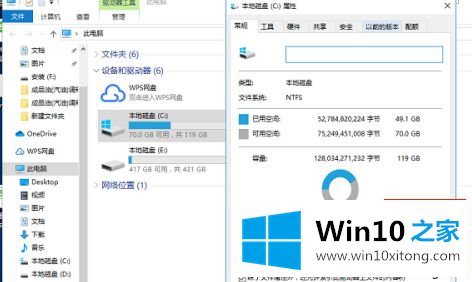
6.输入后,检查互联网临时文件和临时文件,单击确定删除系统和浏览器临时文件。
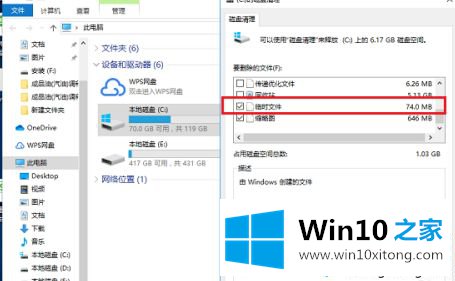
7.清理完成后,系统临时文件和浏览器临时文件被成功删除。
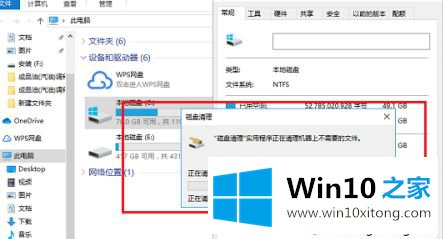
以上是win10临时文件的定位和删除方法。不懂的用户可以按照以上步骤操作,希望对大家有帮助。
今天的这篇教程就是详细的讲了win10显示临时文件有9g删除方法的解决伎俩,我们高兴能够在这里帮助到你。