
时间:2021-06-24 02:26:37 来源:www.win10xitong.com 作者:win10
最近总有很多用户在问一个问题,就是当电脑出现了win10怎么开启远程连接的情况该怎么办?我们经过一些访问发现其实很多用户都遇到了win10怎么开启远程连接的问题,如果你想自己来面对win10怎么开启远程连接的情况,可以尝试以下小编的办法:1、右键Win10系统桌面上的“这台电脑”,然后选择“属性”,所示。2、点击系统设置窗口左侧导航上的“远程设置”,所示就完美的搞定了。下面的内容就是今天小编给大家带来的win10怎么开启远程连接的详尽解决要领。

具体步骤如下:
1.右键单击Win10系统桌面上的“这台电脑”,然后选择“属性”,如下图所示。
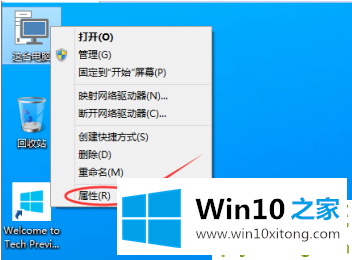
2.点击系统设置窗口左侧导航的“远程设置”,如下图所示。
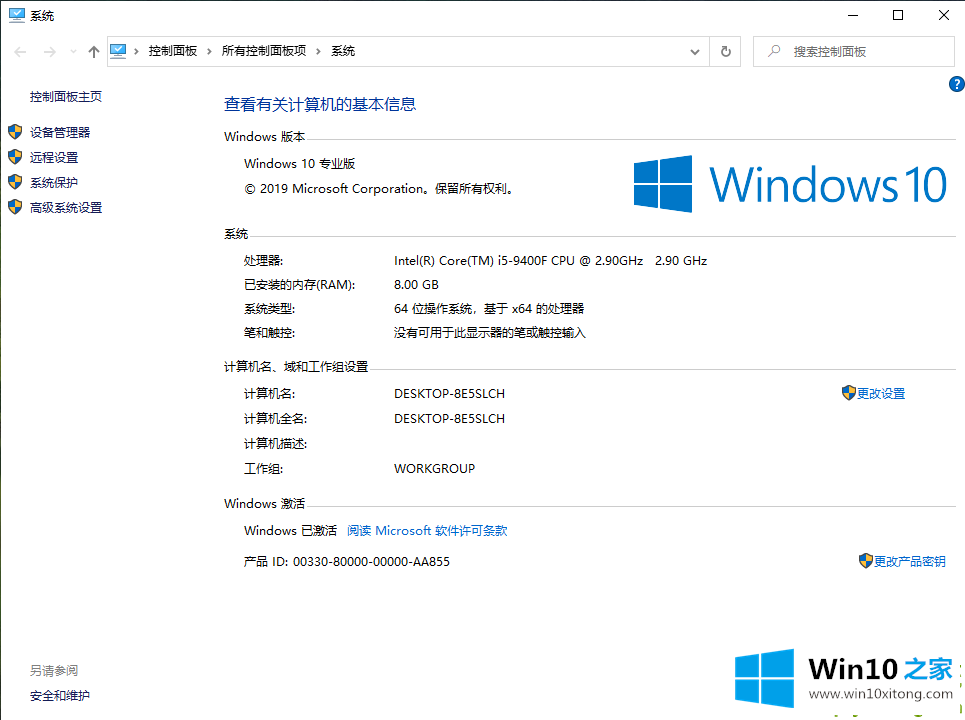
3.单击以进入系统属性对话框,并选中远程协助下的“允许远程协助连接到此计算机”选项,以便此计算机的远程桌面可以远程连接到此计算机。
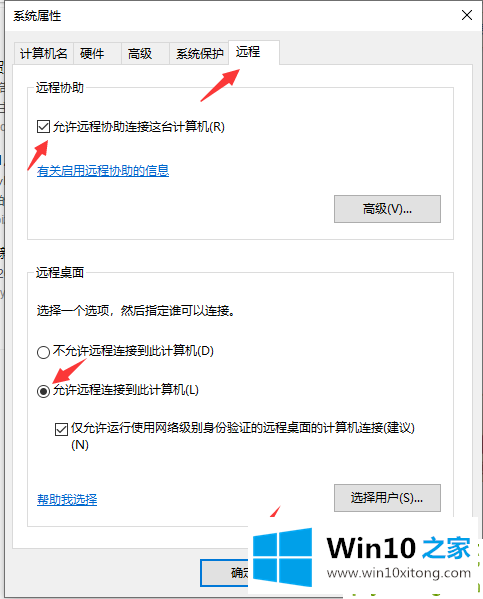
4.单击远程桌面用户窗口下的添加,添加远程连接用户,如下图所示。
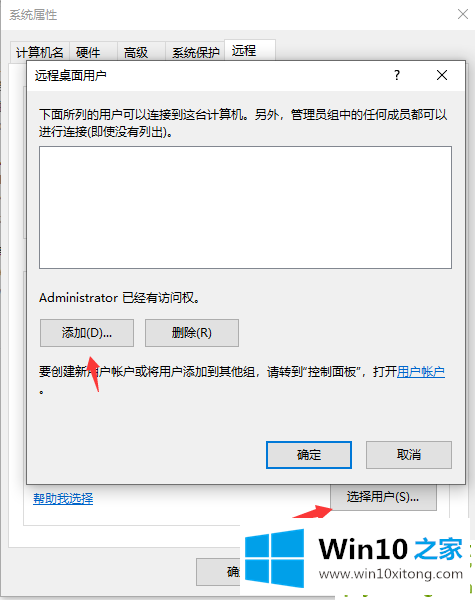
5.在“选择用户”窗口中添加您想要的用户,成功的用户将有权远程访问您的计算机。
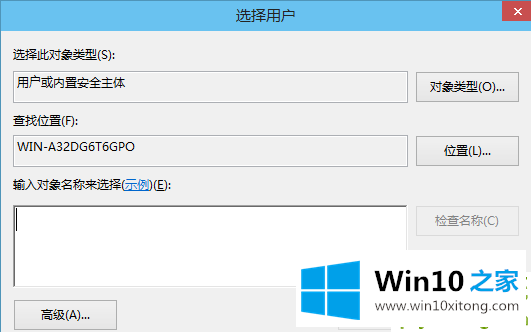
以上是如何打开win10远程桌面连接。希望能帮到你。
如果你也遇到win10怎么开启远程连接的问题,今天小编就非常详细的给你说了,这篇文章应该会帮助大家解决这个问题,同时希望大家多多支持本站。