
时间:2021-06-24 02:45:47 来源:www.win10xitong.com 作者:win10
有网友说他的电脑总是爱出一些怪问题,这不就出现了win10怎样删除登录账户,很多网友都没有关于win10怎样删除登录账户的问题的处理经验,我们需要怎么办呢?完全可以按照小编的这个方法:1.首先我们按win+r打开运行窗口,输入compmgmt.msc,点击确定。2.在弹出的窗口中,点击本地用户和组即可,这样这个问题就解决啦!下面根据截图,我们一步一步的来学习win10怎样删除登录账户的具体操作办法。
具体方法如下:
1.首先,我们按win r打开运行窗口,输入compmgmt.msc,然后单击ok。
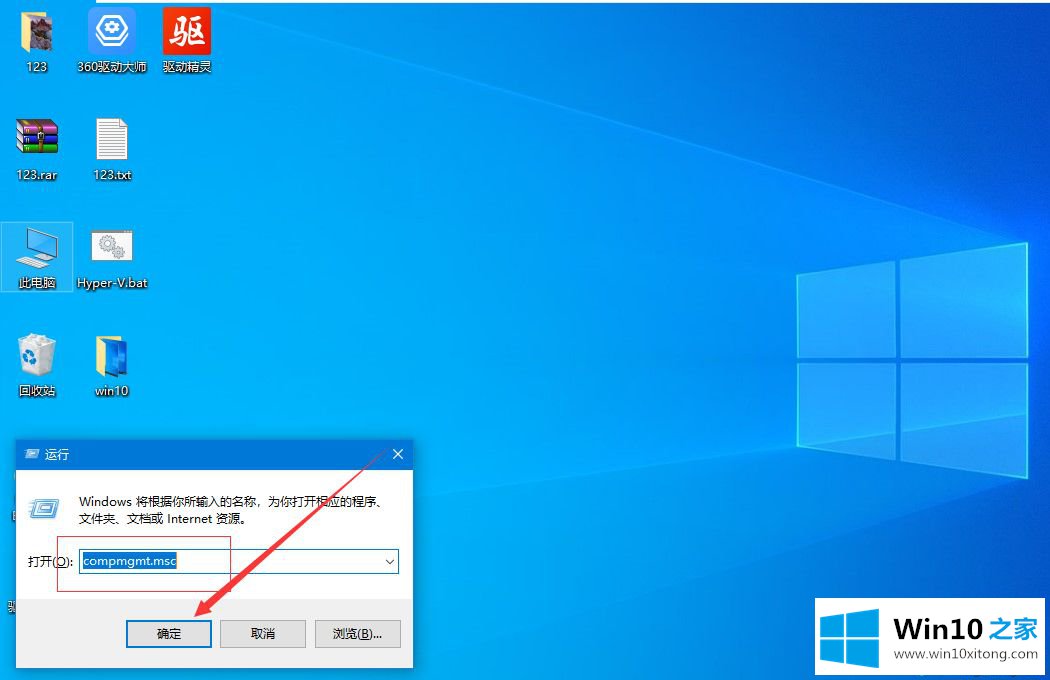
2.在弹出窗口中,单击本地用户和组。
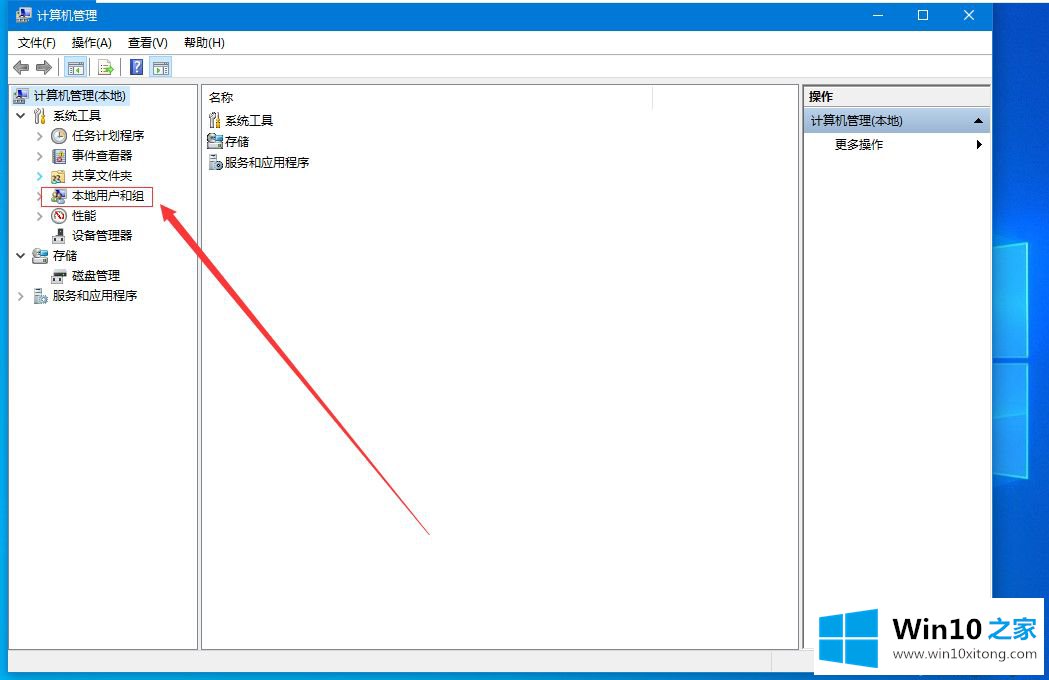
3.在右侧列表中,单击用户,找到要删除的帐户,然后右键单击删除。
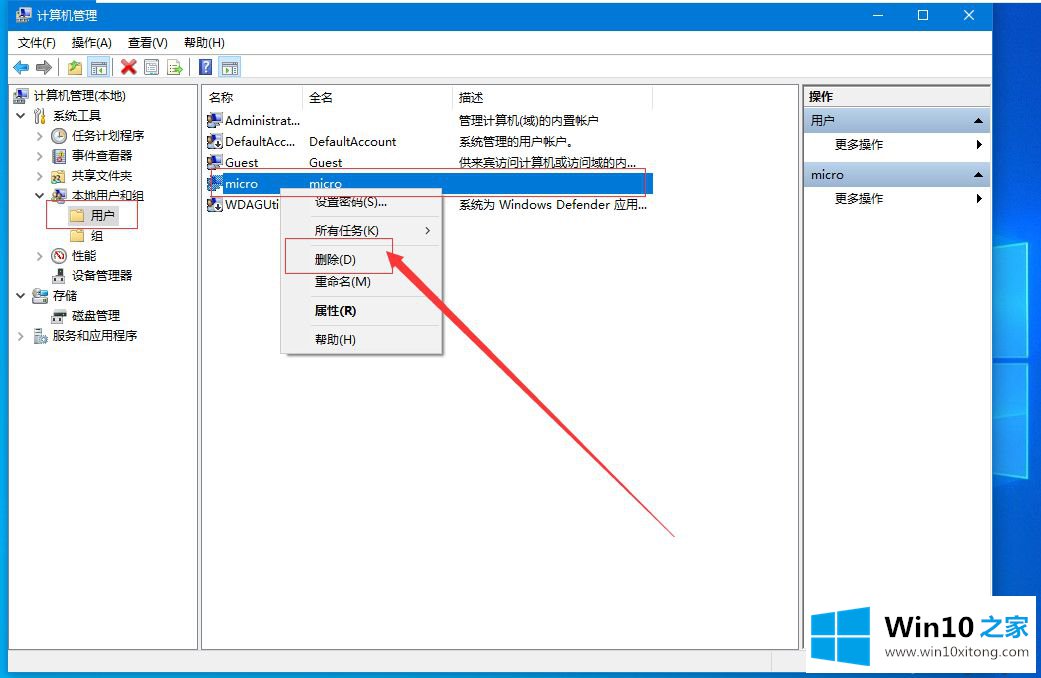
4.或者打开控制面板,找到用户帐户选项,然后单击下面的更改帐户类型。
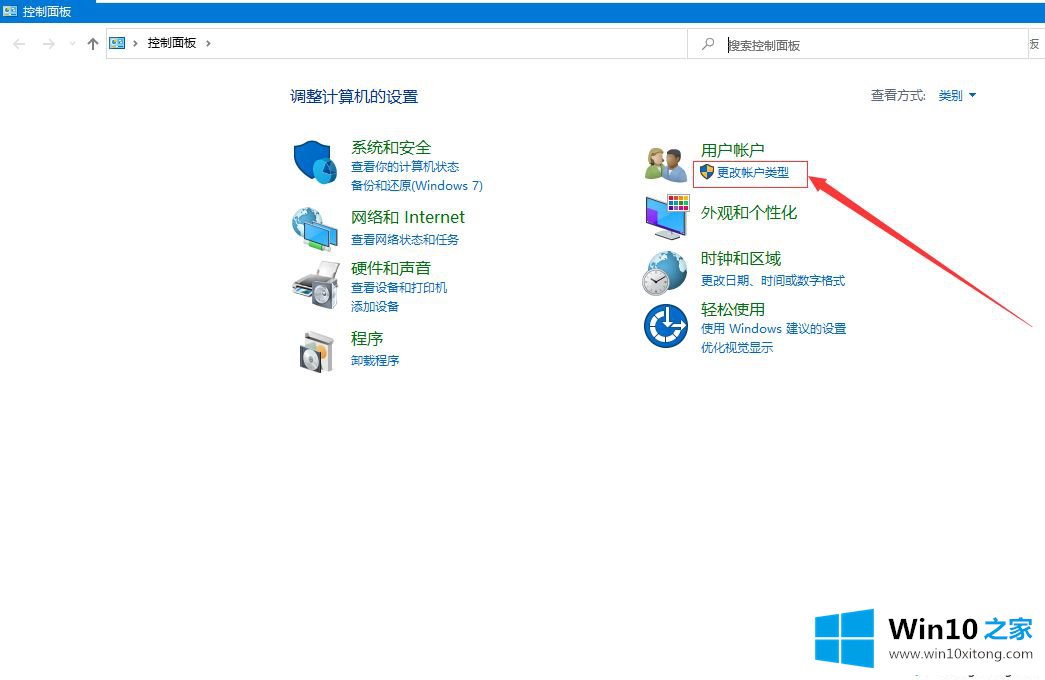
5.在新窗口中,单击要删除的帐户。
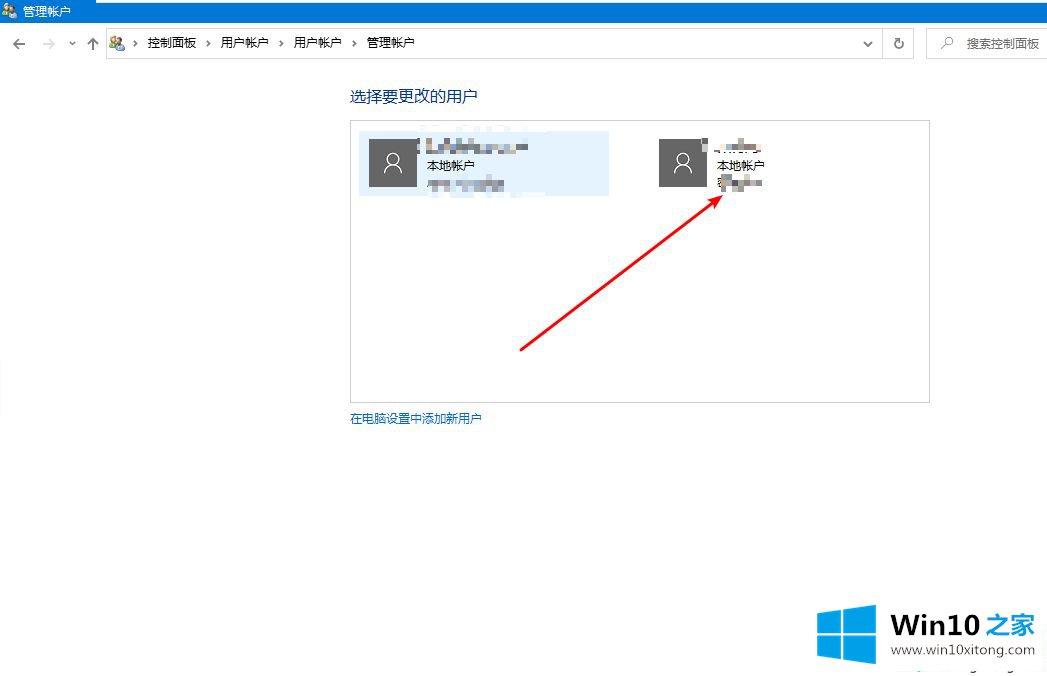
6.单击左侧的删除帐户。
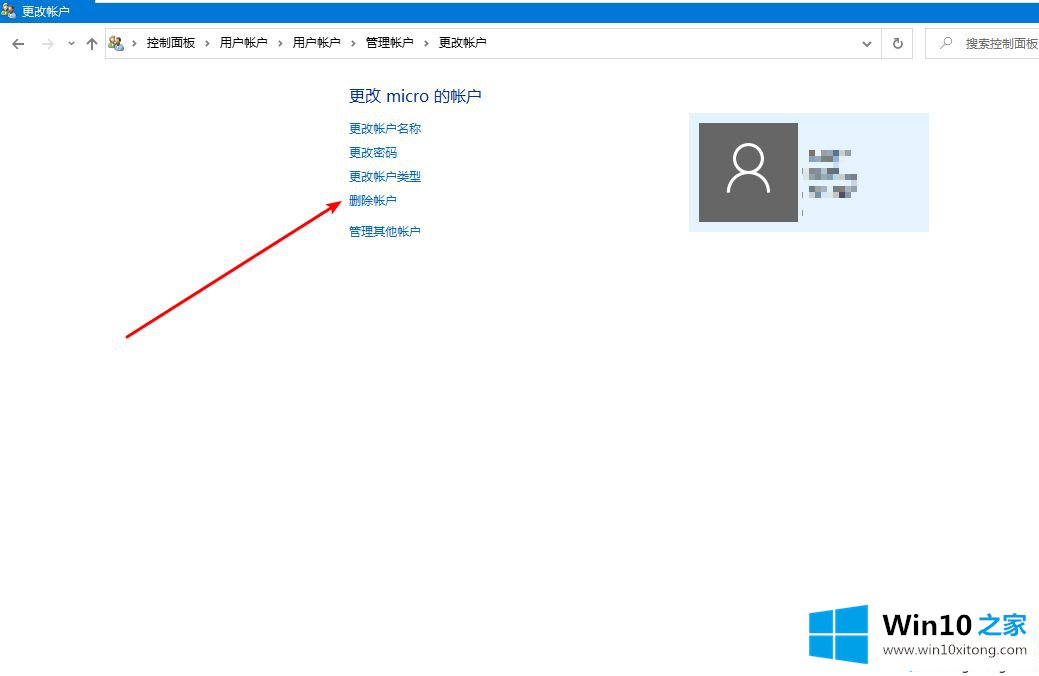
以上图文告诉你如何在win10系统中删除登录账号。如果碰巧遇到这个问题,请参考教程快速解决。
win10怎样删除登录账户的具体操作办法在上面的文章中就已经说得非常详细了哦,要是大家还有更多的问题需要解决,那就快快的关注本站吧。