
时间:2021-06-24 05:56:56 来源:www.win10xitong.com 作者:win10
一些用户在使用系统的时候遇到过Win10笔记本打开移动热点方法的问题,这个Win10笔记本打开移动热点方法问题估计有很多电脑高手都不知道该怎么解决,要是你同样因为Win10笔记本打开移动热点方法的问题而很困扰,只需要按照这个流程:1、当我们看到无法设置移动热点,请打开WLAN时,打不开移动热点的时候。首先右击此电脑,打开管理。2、点击进去计算机管理之后,往下找到设备管理器,双击就能够轻松的解决了,下面我们就一步一步的来说下Win10笔记本打开移动热点方法的详尽解决方式。
推荐系统下载:笔记本Win10专业版
Win10比较了打开移动热点的方法:
1.当我们看到移动热点无法设置时,请打开无线局域网,移动热点无法打开。首先,右键单击这台电脑打开管理。
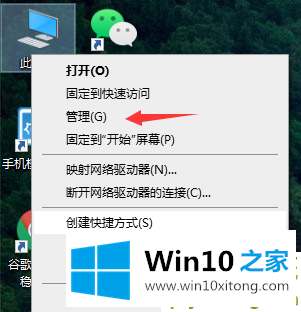
2.在计算机管理中单击后,转到设备管理器并双击。
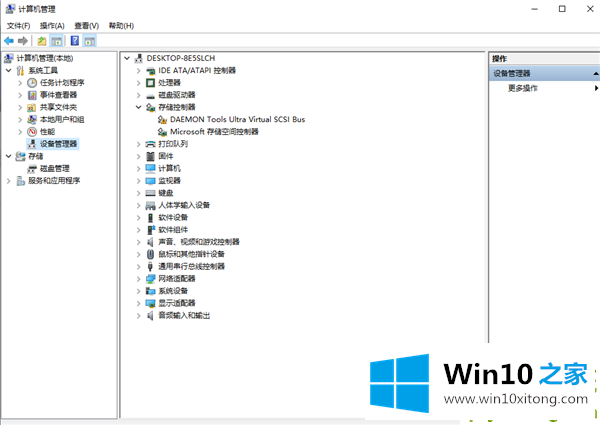
3.单击并找到网络适配器,在那里我们可以看到所有的网络驱动程序和程序。然后我们右击打开一个。如果显示此设备被禁用,那么我们可以启用它。
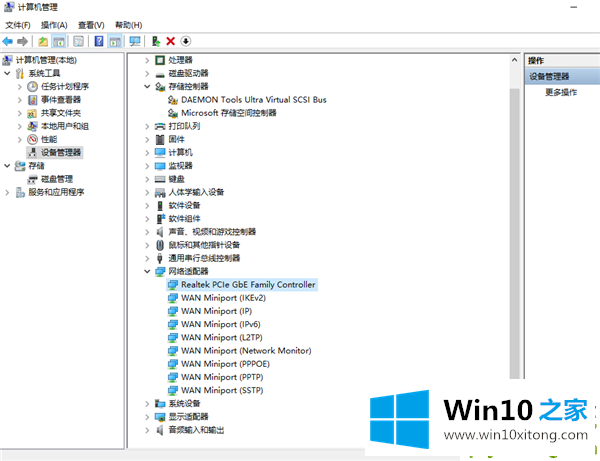
4.如果这不起作用,我们将在此打开所有网络程序并选择启用它们。边肖是正常的,所以没有提示启用它。
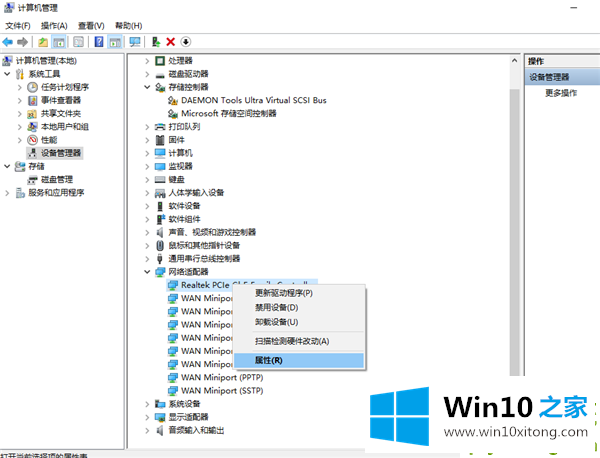
5.这时候我们会发现,我们的移动热点是可以用的。
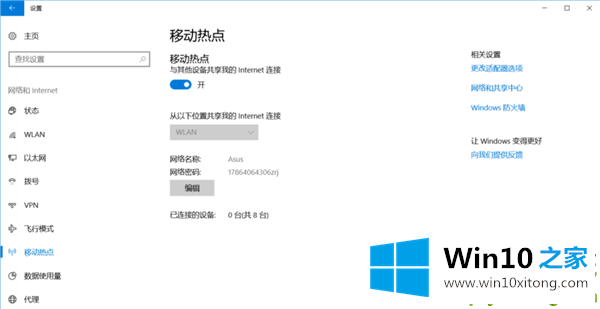
以上是win10笔记本移动热点打不开的解决方案。希望对大家有帮助。
以上的内容主要说的就是Win10笔记本打开移动热点方法的详尽解决方式,本站还会每天发布很多关于windows系统的相关教程,同时也提供系统下载,请多多关注。