
时间:2021-06-24 08:13:32 来源:www.win10xitong.com 作者:win10
windows系统已经非常普及了,而且稳定性也相当的高。但是还是会遇到很多问题,比如win10不小心删除文件怎么找回就是其中一个。要是你的电脑知识不够丰富,那面对win10不小心删除文件怎么找回的问题就不知道怎么办了。如果你不想找专业的人士来解决win10不小心删除文件怎么找回的问题,在查阅了很多资料后,小编整理了方法步骤:1.首先在桌面左下角的搜索框中输入“regedit”,点击“regedit”。2.点击“HKEY_LOCAL_MACHINE”,点击“SOFTWARE”。点击“Microsoft”即可,这样这个问题就解决啦!下面我们一起来看看非常详细的win10不小心删除文件怎么找回的的详尽处理手法。
具体方法如下:
1.首先,在桌面左下角的搜索框中输入“regedit”并点击“regedit”。
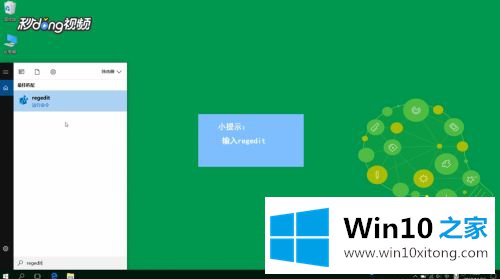
2.点击“HKEY_LOCAL_MACHINE”和“软件”。点击“微软”。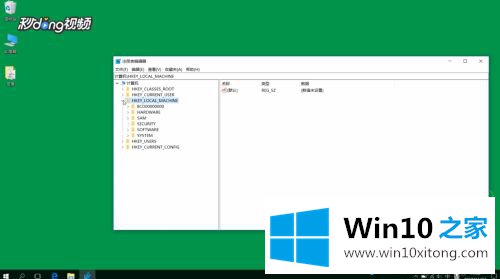
3.单击“窗口”、“当前版本”和“浏览器”。
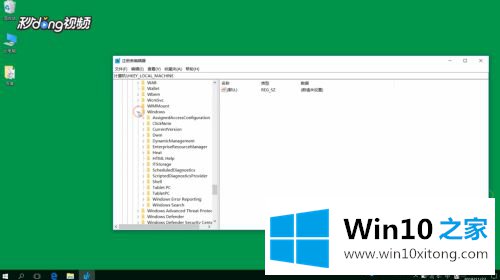
4.单击“桌面”,右键单击“名称空间”。
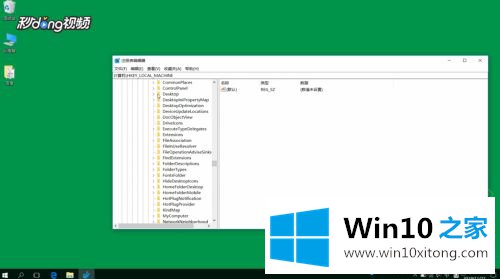
5.单击“新建”和“项目”。
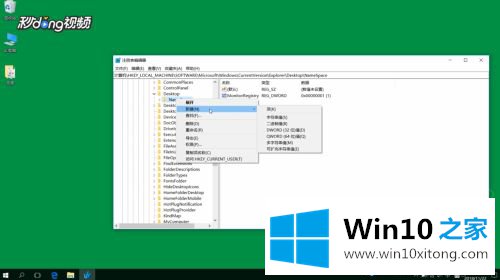
6.将其命名为“08-00aa002f954e645ff040-5081-1”,然后双击默认值。
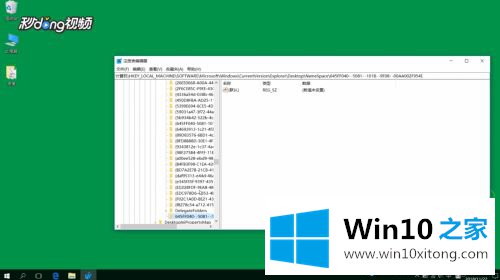
7.将“数据值”更改为“回收站”,然后单击“确定”。
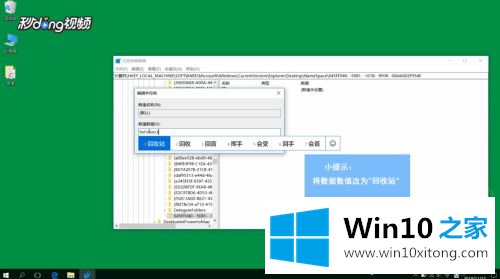
8、重启电脑,就能找到。
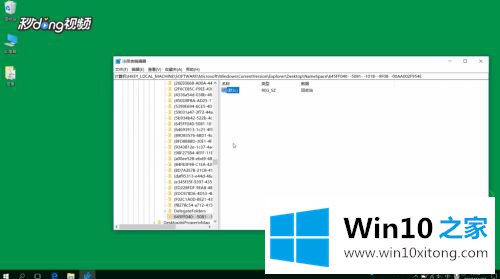
放心,操作Win10系统的时候,不小心把文件删了。参考教程设置后,重要文件会正常显示。
以上的内容就是描述的win10不小心删除文件怎么找回的详尽处理手法,如果你还有疑问,欢迎给本站留言。