
时间:2021-06-26 13:01:46 来源:www.win10xitong.com 作者:win10
大家在用win10系统的过程中,各位难免会遇到win10休眠后无网络的问题,我们通过调查发现不少用户都碰到了win10休眠后无网络的问题,那我们要怎么面对这个win10休眠后无网络的问题呢?可以试试小编的办法:1.首先,点击电脑系统任务栏左边的“开始”图标,在开始菜单里找到齿轮状图标即“设置”选项并点击。2.在打开的windows设置页面中,点击“更改适配器选项”即可很容易的处理好了。下面就一起好好的看一下win10休眠后无网络问题的详细处理手段。
具体方法如下:
1.首先,单击计算机系统任务栏左侧的“开始”图标,在开始菜单中找到档位图标,即“设置”选项,然后单击它。
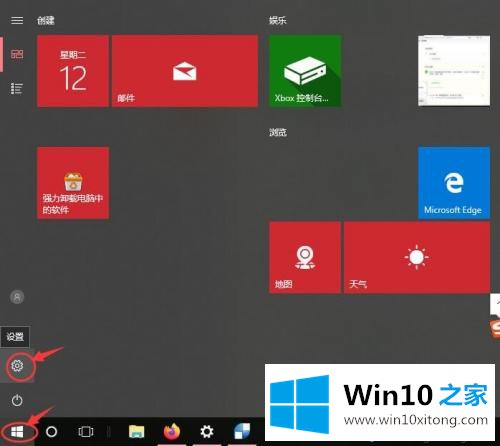
2.在打开的窗口设置页面上单击“更改适配器选项”。
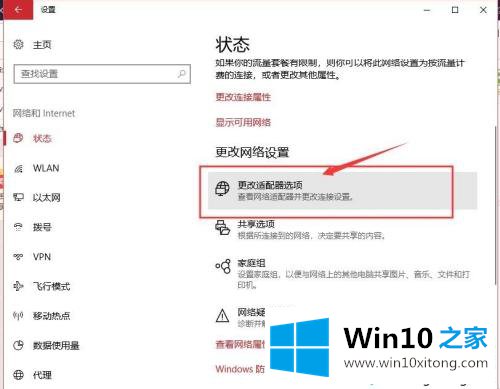
3.接下来,将打开网络连接页面。用鼠标右键单击“无线局域网”图标,然后在弹出菜单中单击“禁用”选项。
4.然后再次点击“WLAN”图标,并点击弹出菜单中的“启用”选项,这样就可以连接到WIFI无线网络,而无需关机和重启。
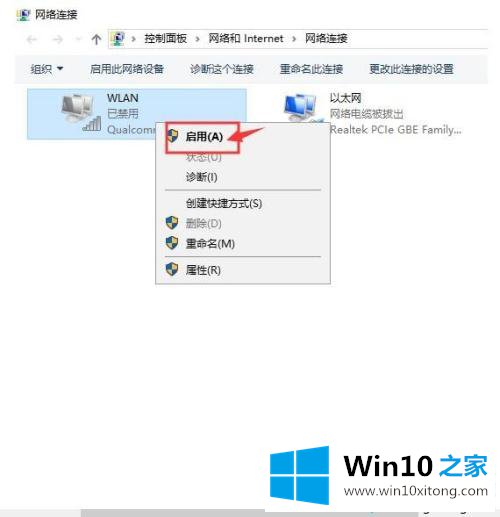
方法2:
1.打开电脑,右键单击系统底部任务栏中的网络图标,从弹出菜单中选择[打开互联网设置]选项。
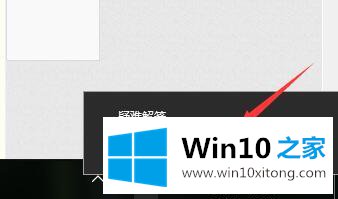
2.在设置页面上,单击“更改适配器选项”。
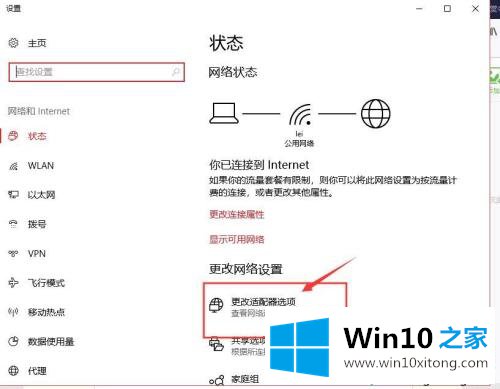
3.右键单击“无线局域网”图标,并从弹出菜单中选择“属性”。
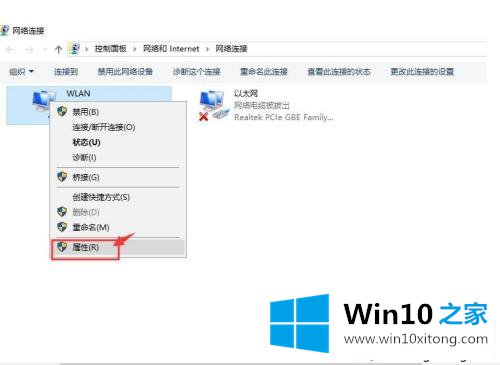
4.在无线局域网属性页面上,单击页面上的“配置”按钮。
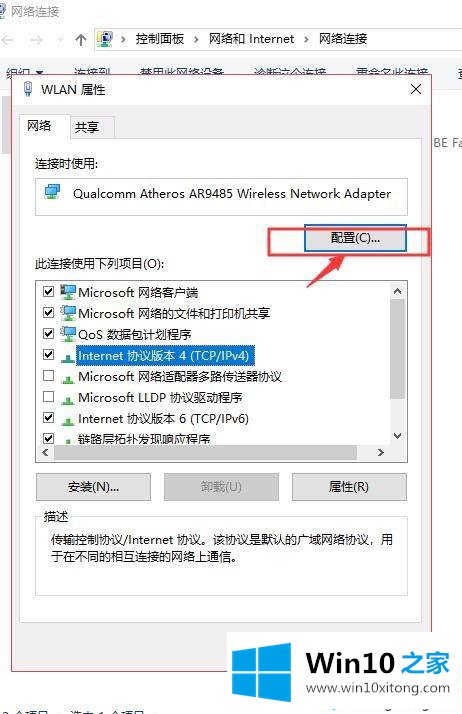
5.在打开的页面上,切换到“电源管理”选项卡,删除“允许计算机关闭此设备以节省电源”前的复选框,最后单击“确定”。
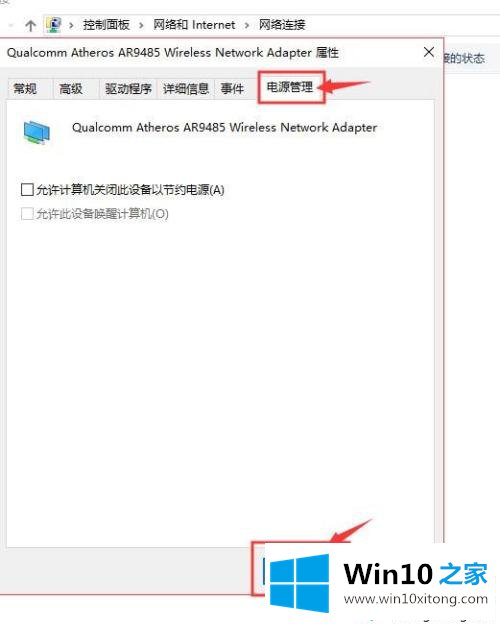
以上教程详细讲解了win10休眠后无网络的恢复方法。如果不是宽带本身的问题,可以选择合适的方式修复,希望对大家有帮助!
有关win10休眠后无网络的情况小编在以上的文章中就描述得很明白,只要一步一步操作,大家都能处理。通过上面小编介绍的方法很简单的操作一下,即可解决这个问题。