
时间:2021-06-26 16:21:23 来源:www.win10xitong.com 作者:win10
不管现在的win10系统有多稳定,只要试软件都会有问题存在。这不今天就有用户遇到了win10照片大小怎么压缩的情况,而且也绝对不是所有网友都知道该怎么解决win10照片大小怎么压缩的问题。那这次我们可不可以自己学着解决一下win10照片大小怎么压缩的问题呢?这当然是可以的并且其实很简单的。小编今天测试了后梳理出了解决的方法步骤:1.图片格式是png为例,先看下图片大小。2.右键单击图片,选择“打开方式--画图”打开图片就轻松加愉快的把这个问题处理好了。下面我们一起来看看非常详细的win10照片大小怎么压缩的的处理举措。
小编推荐系统下载:萝卜家园Win10纯净版
具体方法如下:
1.以png为例,先看图片大小。
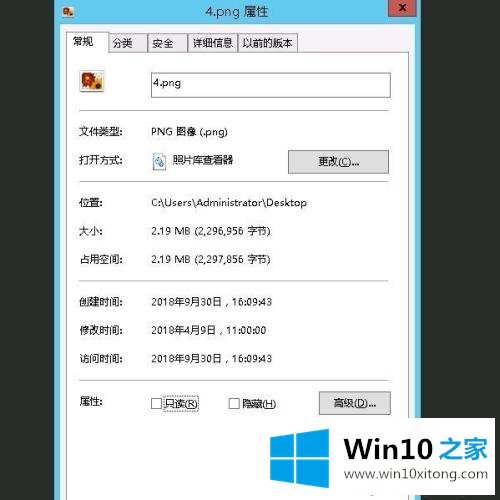
2.右键单击图片,选择“打开模式-绘图”打开图片。
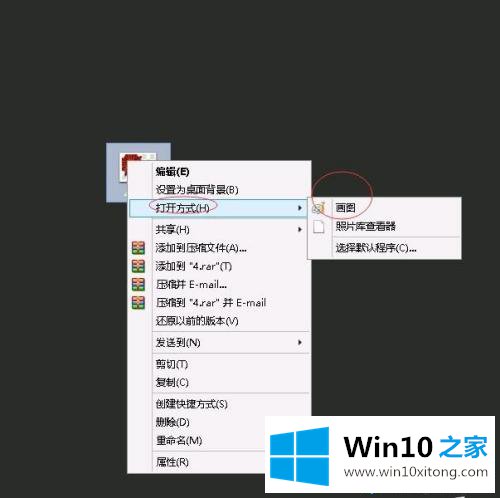
3.然后点击“文件-另存为”。
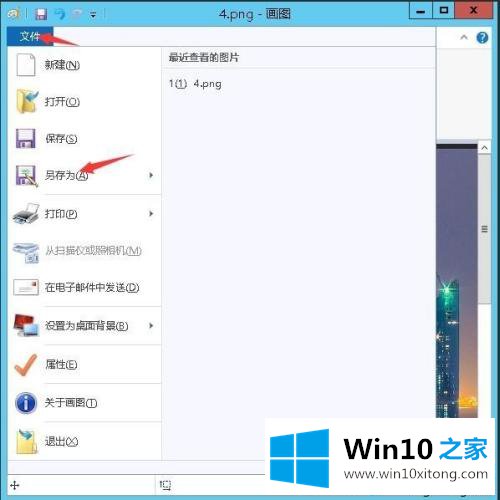
4.选择要保存的文件格式,并在此选择将其另存为jpeg。
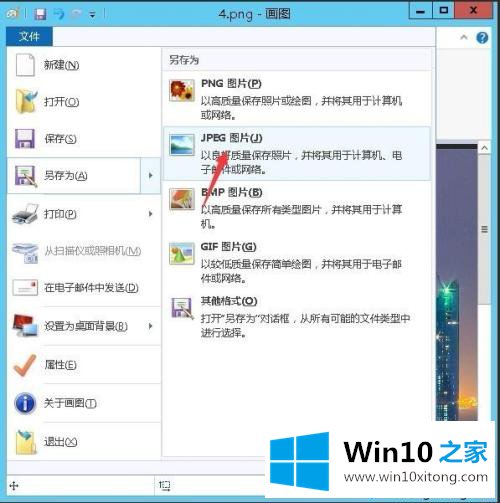
5.填写要保存的路径和文件名,然后单击确定。
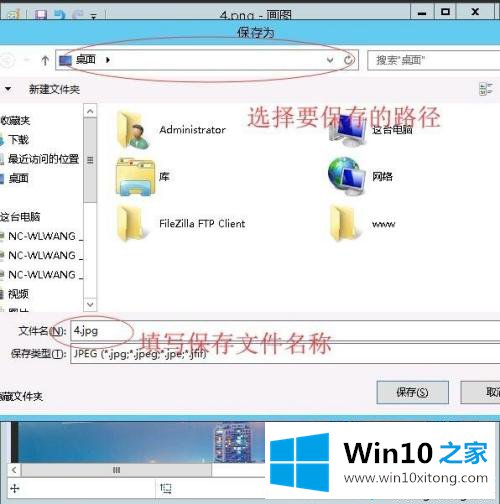
6.弹出提示对话框,点击确定。
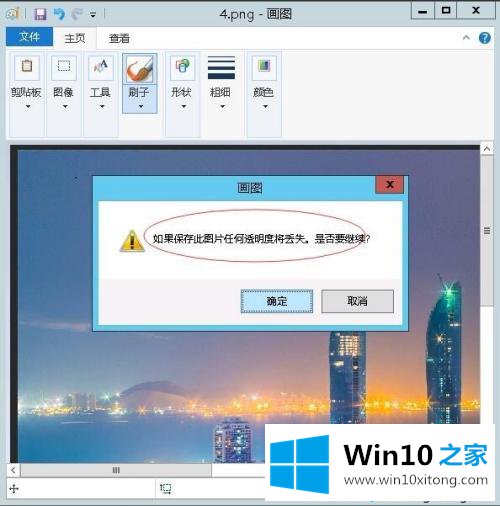
7.这张图片的大小比原来压缩了很多,从2.19MB到407KB
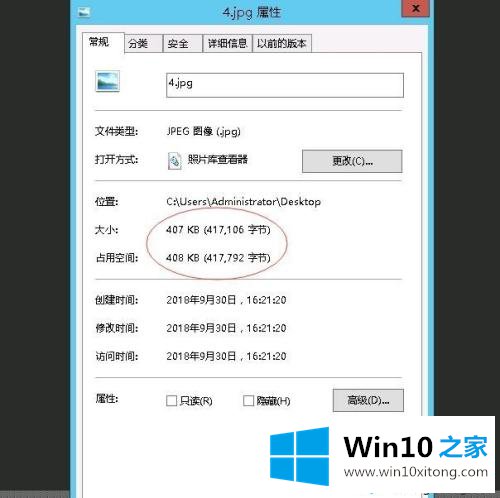
如果图片太大,无法成功上传到网站上,此时需要压缩图片的大小。以上教程不需要下载软件。希望这个教程能对大家有所帮助!
以上的内容已经非常详细的讲解了win10照片大小怎么压缩的处理举措,要是大家还有更多的问题需要解决,那就快快的关注本站吧。