
时间:2021-06-28 04:53:41 来源:www.win10xitong.com 作者:win10
今天又有网友来问小编win10怎么设置path环境变量的问题,这个问题之前都已经解答过了。这个对于那些比较熟悉win10系统的网友处理起来很简单,但是不太熟悉电脑的网友面对win10怎么设置path环境变量问题就很难受了。我们其实完全可以慢慢来解决这个win10怎么设置path环境变量的问题,我们只需要参考这个操作方法:1.点击菜单栏中的“计算机”图标;2.在窗口中点击顶部的“计算机”标签,然后在出现的菜单中点击“系统属性”选项就轻松加愉快的把这个问题处理好了。如果你想要知道如何具体处理话,那就和小编一起来看看下面的详尽操作法子。
推荐系统下载:笔记本Win10纯净版
具体步骤如下:
1.单击菜单栏中的“计算机”图标;
![]()
2.单击窗口顶部的“计算机”选项卡,然后在出现的菜单中单击“系统属性”选项;
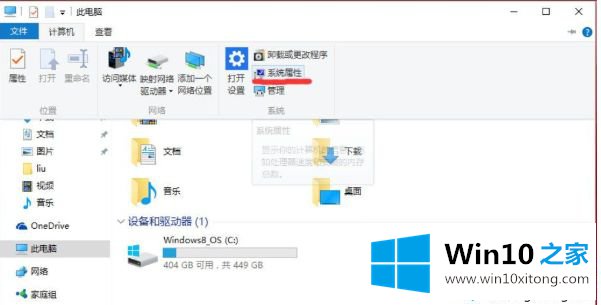
3.在新页面上,点击左侧导航栏中的“高级系统设置”;
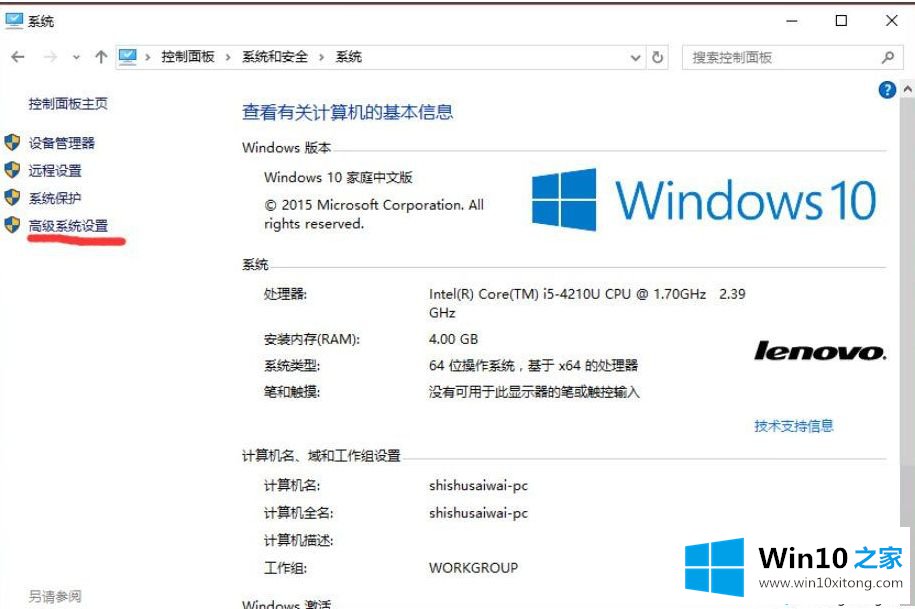
4.在弹出的页面中,点击底部的“环境变量”按钮,弹出环境变量的管理页面;
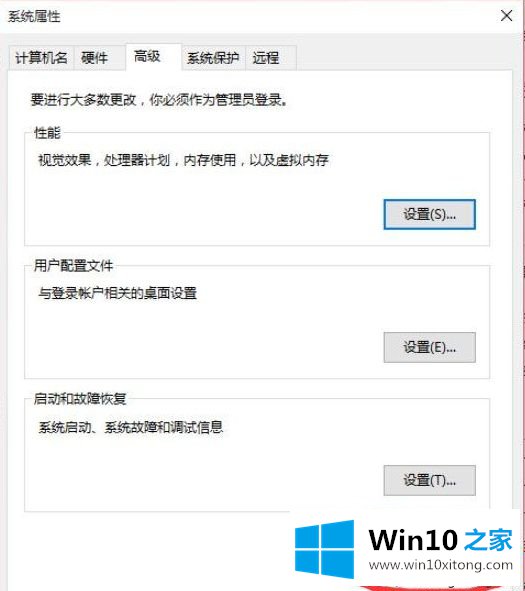
5.在环境变量管理页面,在下方列表框中找到Path变量,点击选中,然后点击下方的“编辑”按钮;
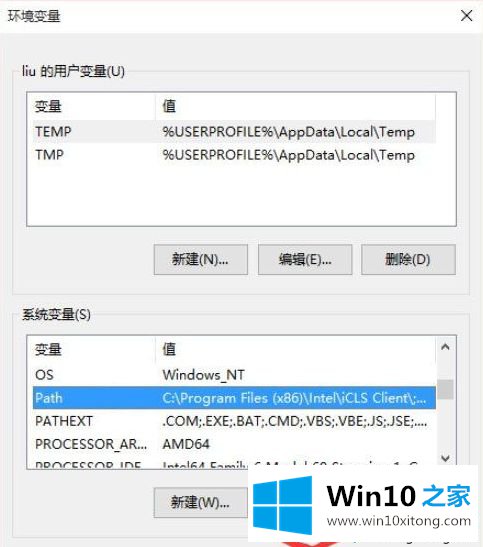
6.弹出页面有两个输入框。在“变量值”输入框的末尾添加要添加的路径。格式为”;全路径”,即分号加路径。注意这里的分号必须是英文分号,比如我安装Python2.7后添加的部分如图;
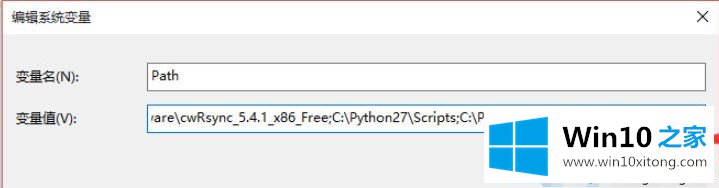
7.单击确定完成设置。
以上是win10中关于设置path环境变量的详细步骤。需要的用户可以按照以上步骤操作。
win10怎么设置path环境变量的详尽操作法子在上面的文章中就已经说得非常详细了哦,谢谢各位对本站的支持。
下一篇:主编详解Win10的修复步骤