
时间:2021-06-28 05:55:13 来源:www.win10xitong.com 作者:win10
网友抱怨说他的电脑不知道是不是买到假货了,总是要出Win10怎么消除yy电流麦的故障,要是遇到这个问题的用户对电脑知识不是很了解的话,可能自己就不知道怎么解决了。那这次我们可不可以自己学着解决一下Win10怎么消除yy电流麦的问题呢?这当然是可以的并且其实很简单的。我们只需要下面几个简单的设置1、桌面右下角的小喇叭适应标志上点击右键,然后在弹出的菜单中选择“声音”选项。2、在弹出的声音窗口中的“播放”选项中点击选择“扬声器”,在窗口的右下角的“属性”按钮就可以彻底解决了。是不是很简单呢?如果还没有解决这个问题的网友,可以再看看具体的方法,接下来我们就好好说一说Win10怎么消除yy电流麦的详细处理方法。
推荐系统下载:笔记本Win10纯净版
解决方法:
1.右键单击桌面右下角的小喇叭适应标志,然后在弹出菜单中选择“声音”选项。
2.在弹出的声音窗口的“播放”选项中点击选择“扬声器”,点击窗口右下角的“属性”按钮。
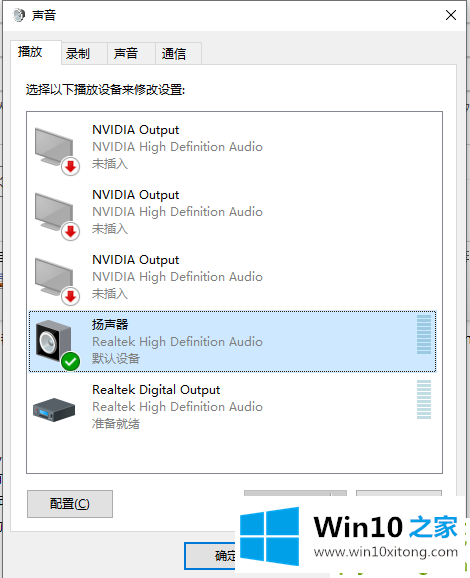
3.单击“扬声器”属性中的“音量”选项,将下面的“麦克风”数量修改为0。有些电脑不在项目中,直接跳过。
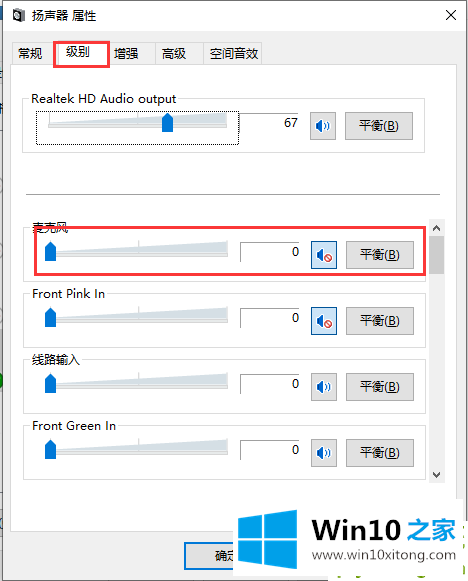
4.在声音窗口中选择“录音”选项,点按“麦克风”,然后点按下面的“属性”。需要注意的是,只有麦克风插在电脑上才能点击“属性”。
5.在麦克风属性中,点击“级别”选项,则“麦克风阵列”会向左缩小,一般为三分之一,“麦克风增强”选项中的数字会改为0,然后依次点击“确定”退出。
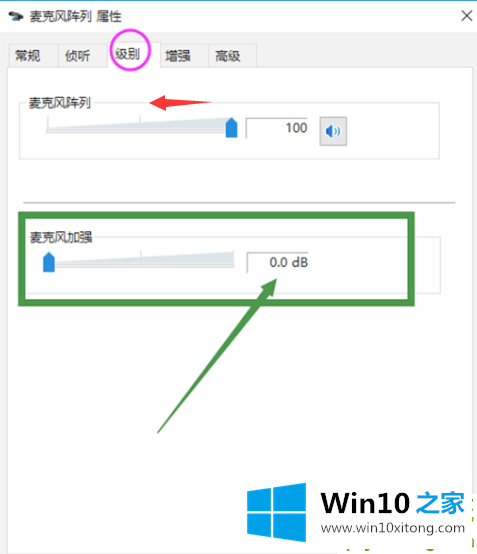
6.操作完以上步骤,打开yy语音工具,登录你的账号,发现你的语音中没有当前的声音。
以上是边肖带给你的win10应该如何消除yy当前小麦的内容。希望能有帮助。
回顾一下上面文章的内容,主要是非常详细的说了Win10怎么消除yy电流麦的详细处理方法,通过上面讲的方法就可以解决Win10怎么消除yy电流麦的问题了,希望对您有所帮助。