
时间:2021-06-29 06:47:30 来源:www.win10xitong.com 作者:win10
今天又有一名朋友来问小编一个问题,就是Win10如何清理C盘垃圾的情况该怎么解决,如果你是电脑小白的话,遇到了Win10如何清理C盘垃圾的问题肯定是不知道该怎么解决的。要是想自己学习学习解决Win10如何清理C盘垃圾的方法,也是可以的,大家可以按照这样的解决思路:1、打开此电脑,在界面中,右键点击C盘,选择“属性”。2、点击窗口的“磁盘清理&rdquo就彻底解决了。怎么样,是不是感觉很容易?如果你还不是很明白,那接下来就由小编再次说说Win10如何清理C盘垃圾的操作法子。
方法一
1.打开这台电脑,右击界面中的c盘,选择属性。
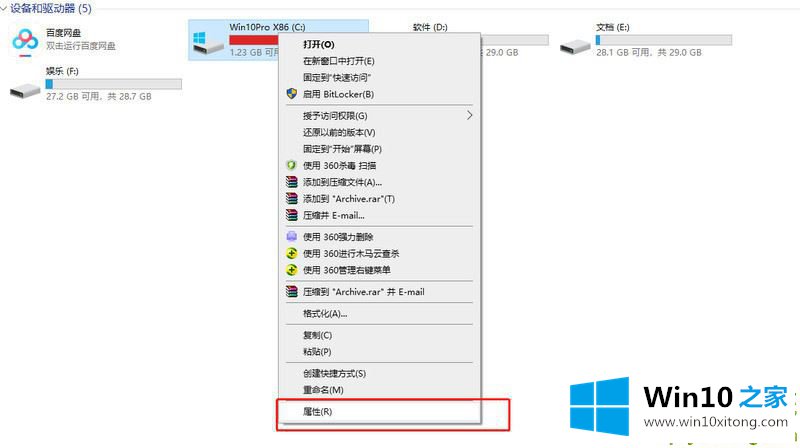
2.单击窗口中的“磁盘清理”。
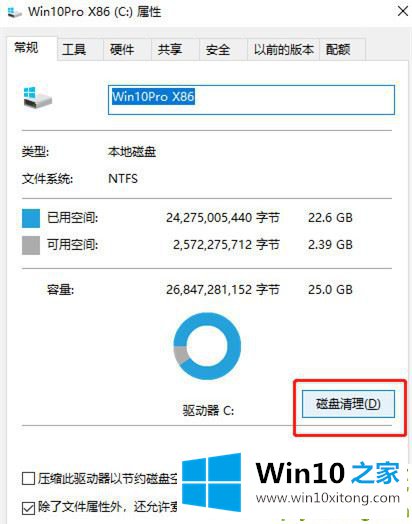
3.检查弹出窗口中的“回收站”、“临时文件”、“缩略图”、“下载的程序文件”和“互联网临时文件”,然后单击“确定”将其清除。此时,office Win10电脑的c盘将恢复正常,不再显示红色。
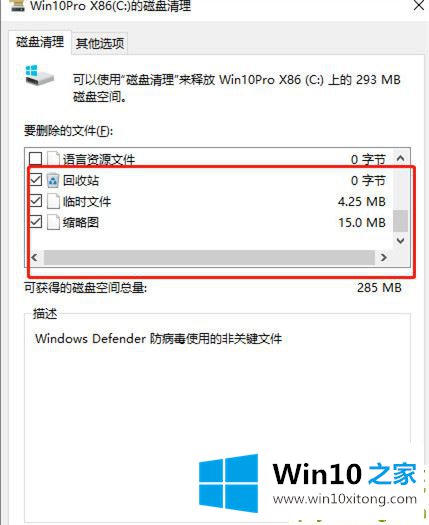
方法2
1.打开电脑的控制面板,将左上角的“查看模式”改为“类别”,然后点击“卸载程序”。
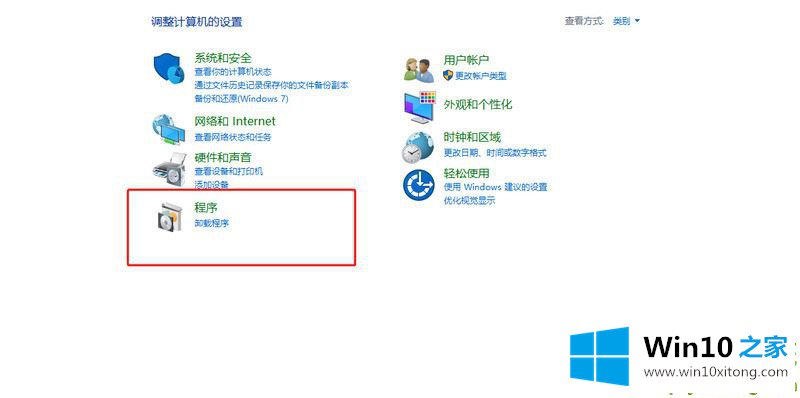
2.之后,您可以卸载计算机中的冗余程序和应用程序。
以上的全部内容就是说的关于Win10如何清理C盘垃圾的操作法子,要是你需要下载windows系统,本站是一个你比较好的选择。